Pour « The Quest » par exemple, pour que les personnages puissent marcher, donner l’illusion qu’ils marchent, j’ai simplement fabriqué un faux sol sur lequel j’ai mis des trombones (deux rangées parallèles) en perçant le carton. D’une part cela permettait qu’ils soient stables et d’autre part d’avoir les marques. Donc pour les faire marcher il suffisait ensuite de coincer l’un des deux pieds dans un trombone et de placer l’autre au-dessus de celle de la rangée d’à côté puis de faire avancer le pied du personnage puis de poser son pied au sol et de le faire glisser jusqu’au trombone suivant de l’y coincer et de recommencer la même chose pour l’autre pied…et ainsi de suite. Ainsi le maitre dans « The Quest » pouvait donner l’impression qu’il marchait.
Pour qu’un personnage donne des coups de pieds
Ainsi le personnage peut lever la jambe et donner un coup de pied et même tourner sur lui-même à condition que son pied soit articulé. Bien sûr pour cela, lorsque le personnage lève la jambe pour amorcer son coup de pied, il faut à chaque décomposition de mouvement réduire la longueur du crin d’où l’utilité du bouton pression pour le coincer et du support pour le maintenir.
Là encore, c’est la même technique sauf que bien sûr on ne peut plus utiliser de trombones puisque le personnage doit être dans les airs. Il faut donc un support, du crin et toujours un ou deux boutons pression (j’en ai utilisé deux, c’est en fonction du poids du personnage). Le support peut être une troisième main (ce qui coûte environ entre 3 à 6 euros) ou simplement en créer un qui soit sera hors champ lors de la prise de vue soit qui sera effacé à l’image en postproduction. En ce qui me concerne, j’ai là aussi fabriqué un support tout simple et qui ne coûte pratiquement rien.
Pour cela, j’ai utilisé un pic à brochette en bois, un tuteur à plante fera aussi l’affaire, un petit morceau de carton de la largeur du dos du personnage (si vous voulez qu’il fasse un salto arrière ou avant), un morceau de fil de fer (pas trop épais) pour y attacher le personnage. Ensuite une fois que le petit morceau de carton est découpé à la larguer du dos de personnage, j’y ai inséré le pic à brochette de façon à ce que cela donne une sorte de plateforme rotative et j’y ai attaché le personnage de la même façon que dans un blaster.
Puis j’ai percé un trou dans le décor j’y ai fait passé le pic à brochette et je l’ai coincé avec une pince assez lourde pour que cela fasse en même office de contrepoids et de coinceur. Ensuite j’ai utilisé le crin et les deux boutons pression. L’un des crins était attache à l’un des pieds du personnage l’autre autour des ses épaules à la façon d’un harnais.
Pour les décompositions de mouvement de ce saut, il ne restait plus qu’à tirer sur le crin qui était attaché au pied (côté cheville) du personnage et de faire en sorte que le crin autour de ses épaules le maintienne pour que la plateforme tourne sur elle-même et que le personnage, par-là même tourne en arrière sur lui-même. Du moins jusqu’à la moitié du saut. Ensuite il faut inverser le crin mis au pied du personnage c’est-à-dire qu’au lieu de le mettre côté cheville (arrière), il faut le mettre côté des orteils (avant) et toujours faire en sorte que le crin fixé aux épaules maintienne le personnage. Et il continue de tourner sur lui-même.
Ensuite, il n’y a plus qu’à retoucher les images pour y effacer le support et les fils. Personnellement comme je n’ai pas de logiciel de retouche, bien trop cher pour mon petit porte-monnaie, j’utilise le Paint de Windows. Ce qui bien sûr demande beaucoup, beaucoup, beaucoup et encore beaucoup beaucoup et beaucoup…euh…j’ai dit beaucoup…beaucoup de patience. Mais l’animation de masse ou stop motion c’est ça : faire preuve de beaucoup de patience…surtout les jours où rien ne marche.
Ici bien sûr « faire beaucoup d’image » ne pose pas beaucoup de problèmes puisqu’en supprimant des images on arrivera dans tous les cas à conserver fluidité et avoir la vitesse que l’on souhaite donner.
A noter qu’à chaque fois que l’on augmente la vitesse de défilement des images, la durée de la scène diminue, ce qui implique que le spectateur en verra moins donc pourra ne pas comprendre ce qui se passe ou aura l’impression de ne pas avoir le temps de voir ce qui pourra le faire "décrocher".
Un animal, un quadrupède (chien, cheval, chat...etc) a trois modes de déplacement : la marche, le trot et la course. Celui-ci ne se déplace pas comme un homme sur deux jambes mais sur quatre pattes. Je sais bien que cela peut paraître plus qu'évident. Mais lorsqu'il s'agit d'animation cela le devient tout de suite moins
Explication
Un quadrupède se déplace comme suit :
pour un pas : deux pattes ensembles soit la patte avant-droite avec la patte arrière-gauche puis l'inverse soit la patte avant-gauche avec la patte arrière-droite.Sinon l'animation n'est plus cohérente.
De plus, les pattes avants des quadrupèdes ont trois parties qu'il faut animer : une petite partie rattachée au tronc qui va jusqu'au coude, du coude jusqu'à la cheville et ensuite de la cheville aux doigts. Comme chez un homme en gros ? Oui et non c'est vrai pour les pattes avants (qui ne sont pas l'équivalent des bras en tout cas pas en animation car chez un homme ils ne font que balancer). On peut cependant animer les pattes avants comme des jambes chez l'homme. En revanche pour les pattes arrières lorsque l'on observe, par exemple, un chien marcher, celles-ci restent pratiquement droites.Il suffit alors de leur faire décrire un arc de cercle.
Que vous dire ? Il faut bien observer le comportement du chien ou du chat que l'on tente de représenter. Le chien et le chat ne jouent pas de la même façon. Ici tout est affaire d'observation. Comme sur cette vidéo ci-dessous:
Ensuite, il faut juste réussir à le reproduire en dessin. Bien sûr tout dépend de ce que vous voulez montrer. C'est comme pour tout il faut observer, apprendre et se montrer patient.
Sur cette vidéo (ci-dessus), Bobine, tourne autour de sa queue. Pour réaliser ce mouvement de jeu, il faut s'appuyer sur une ellipse ou un cercle en fonction de l'angle de vue (vue à plat ou horizontale : une ellipse vue de dessus ou légèrement dessus : un cercle) comme suit sur cette image :
Tutoriel Blender 3D
Les bases de la Modélisation
Voici mon premier tutoriel, j’espère que cela suffisamment clair pour que vous puissiez bien comprendre ce que j’essaie d’expliquer.
A l’origine j’étais parti pour faire un tutoriel vidéo mais je manque de temps. Je ne dis pas que je n’en ferai pas par la suite mais pour le moment, je vais procéder de cette façon.
Ok, allons-y.
Tout d’abord pour modéliser il vous faut un logiciel. Je sais c’est évident mais bon. Ce tutoriel est donc fait pour Blender 3D (que vous pouvez télécharger gratuitement ici). La version que j’utilise pour le moment est BLENDER 3D 2.79b.
Ce tutoriel est de toute façon valable pour toutes les versions de BLENDER.
Pour information, je ne reviens pas sur la découverte du logiciel BLENDER, les contrôles, son interface…etc parce qu’il existe déjà celui d’AéroDark sur openclassroom qui est celui qui m’a permis d’apprendre la modélisation (vous pouvez le consulter en cliquant ici).
Les BASES de la MODELISATION
1. 1. Modélisation d’une table
Vous allez donc ouvrir BLENDER. Une fois la page de démarrage affichée, cliquer sur la scène où il y a le cube.
Dans Blender, vous avez deux façons de voir votre scène (on va dire ça pour le moment). La vue en Perspective et la vue Orthonormée. Pour basculer de l’une à l’autre, appuyez sur la touche « 5 » de votre pavé numérique. La façon de voir votre scène s’affiche en haut à gauche de votre écran.
On va donc passer en vue Ortho puisque Blender démarre par défaut en Perspective.
ð Pavé numérique : touche « 5 »
Une fois que c’est fait on va supprimer le cube. Pour cela il faut le sélectionner. Faites un clic droit dessus et appuyez ensuite sur la touche « suppr. » de votre clavier.
Comme ceci :Normalement, Il ne doit plus rester dans votre scène que la caméra et le point.
Pour modéliser notre table, on aurait pu partir de ce cube. Mais cela me permettra de vous montrer comment insérer d’autres objets (mesh) dans une scène vide…et aussi de varier un peu du tutoriel d’AéroDark comme de vous montrer qu’il a plusieurs façons de modéliser un même objet.
On va donc insérer un PLAN. Pour cela faites : SHIFT + a.
Un nouveau panneau va donc apparaître. Ce panneau sert notamment à insérer des meshs, du texte et beaucoup d’autres choses comme des lampes pour l’éclairage de votre scène…etc. Mais pour l’instant on va se contenter de dire que cela permet d’insérer des objets dans votre scène.
Ce panneau ouvert, cliquez sur « MESH ». Un second panneau va alors s’ouvrir cliquez alors sur PLAN, comme dans l’image ci-dessous :
Un PLAN c’est-à-dire un carré plat va apparaître dans votre scène.
Si celui n’est pas au centre de la scène (et uniquement dans ce cas)
Il vous faudra l’y remettre. Déselectionner toute votre scène en cliquant sur « a ». Si des objets s’éclairent, cliquez de nouveau sur « a ».
Une fois tous les objets de la scène déselectionnés, faites SHIFT + s. Cliquer sur « CURSEUR VERS CENTRE » puis sélectionnez votre PLAN et faites de nouveau SHIFT + s et cliquez sur « SELECTION VERS CURSEUR ».
Maintenant on va se placer en vue d’ « en-haut ». C’est-à-dire que l’on va pouvoir voir notre PLAN comme si on était positionné au-dessus de lui.
Pour cela, cliquez sur la touche « 7 » de votre pavé numérique.
Comme ceci :
Puis, on va se rapprocher en zoomant sur notre PLAN. Pour se rapprocher ou zoomer sur le plan actionnez de bas en haut la molette de votre souris (l’inverse éloigne la vue du plan).
Si votre vue n’est pas centrée, assurez-vous que votre plan soit sélectionné comme dans l’image ci-dessus et appuyez sur le POINT de votre pavé numérique et la vue sur le plan se recentrera.
Comme ceci :
Une fois que vous avez cette vue (d’en haut) et que votre PLAN est sélectionné appuyez sur la touche tabulation « Tab ». Cette touche permet de basculer entre différents mode. Ceux qui nous intéressent pour le moment sont le mode OBJET et le mode EDIT.
Le mode OBJET est le mode que vous voyez sur l’image ci-dessus.
Le mode EDIT est celui que vous pouvez voir sur l’image ci-dessous :
Là, il y a deux possibilités qui permettent de modéliser la table soit en utilisant un modificateur MIROIR (modifier miror) qui consiste à ne modéliser qu’un seul côté de la table et la plus simple qui consiste à modéliser la table dans son ensemble.
Pour le moment, on va faire simple. C’est toujours préférable lorsqu’on commence à modéliser de le faire en partant du principe que le plus simple c’est toujours le mieux (mais je vous rassure après ça va se compliquer).
On va donc passer en vue de face. Pour cela, appuyez sur la touche « 1 » de votre pavé numérique.
Là on va une extrusion de notre plan pour avoir une sorte de cube aplati.
Extrusion : cela signifie que l’on va dupliquer les points (ou les faces) d’un objet pour créer de nouveaux points (ou de nouvelles faces).
Pour cela, appuyez en maintenant la touche contrôle « CRTL » enfoncée sur la touche « e ». Une ligne bleue va alors apparaître. Il s’agit de l’axe sur lequel vous allez extruder les points de votre objet.
Ici, étant donné que l’on est en vue de face, on va donc extruder les points de notre plan sur l’axe Z, soit en hauteur et sur une distance de 1.000 (qui s’affichent en bas à gauche, sur l’image ci-dessous, entouré en vert).
Puis, on va passer en mode fil de fer. Pour cela, il suffit d’appuyer sur la touche « Z » et en vue d’en haut en appuyant sur la touche « 7 » de votre pavé numérique.
Le mode fil de fer permet de sélectionner et de voir tous les points de votre mesh en transparence on va dire, ce qui évite d’avoir à tourner autour de l’objet pour les sélectionner par exemple.
Maintenant on va désélectionner tous les points de notre plan en appuyant sur la touche « a ».
Puis sélectionner les quatre points du côté droit en appuyant sur la touche « b » qui permet d’avoir accès à un sélectionneur de forme carré ou la touche « c » pour un sélectionneur de forme circulaire, plus précis.
Dans le cas présent, personnellement je choisirai le sélectionneur de forme carré car les points sont en ligne droite. Mais lorsque vous avez des points séparés à sélectionner le sélectionneur de forme circulaire est bien plus indiqué.
Donc on sélectionne les quatre points du côté droit.
Les points sont sélectionnés.
Et on extrude ces points de la même façon que précédemment mais sur l’axe X et sur une distance de 2.000
On refait la même chose sur les six points du haut en extrudant sur l’axe Y et là aussi sur une distance de 2.000
On refait la même chose pour les autres points d’abord du côté gauche en sélectionnant les six points de ce côtés et sur une distance de 2.000 (donc sur votre gauche).
Et enfin sur les huit points du bas (donc vers le bas) sur une distance de 2.000 afin d’avoir un carré qui soit agrandi comme ceci.
Voilà notre table basique est pratiquement terminée.
Maintenant on va sélectionner tous les points du côté droit. Et les déplacer en maintenant enfoncée la touche contrôle « crtl » soit en appuyant sur la touche « g » soit à l’aide du widget des axes sur une distance de 1.000 vers la droite. Et
Puis on va faire la même chose pour les points du côté gauche sur une distance là aussi de 1.000 toujours en maintenant la touche contrôle « crtl » enfoncée.
Maintenant on va sortir du mode fil de fer en appuyant de nouveau sur la touche tabulation « Tab » et en passant en mode face.
Puis, on va basculer en vue de dessous en appuyant simultanément sur la touche « crtl » et la touche « 7 » de votre pavé numérique
Vue de dessous : crtl + 7
Là, il ne reste plus qu’à sélectionner les quatre faces des côtés. Puis, il faut se remettre en vue de face (touche « 1 » de votre pavé numérique) et extruder ces quatre faces sur l’axe Z et sur une distance de -2.000 (vers le bas).
Voilà, vous venez de modéliser votre premier objet en 3D, c’est pas génial ça, hein ?
Pour voir votre création donc votre premier rendu 3D appuyez sur la touche F12
Bien sur cela reste une table basique. Une fois que vous aurez pris le coup, que vous aurez compris comment ça marche vous pourrez en faire une autre bien plus jolie et détaillée en y ajoutant par exemple des pieds fantaisies, des rallonges, des chaises….bref la rendre un peu plus réelle.
Mais c’est comme tout, ça vient avec la pratique. Il ne faut pas vous imaginer que vous allez dès demain modéliser des vaisseaux spatiaux du genre de ceux de Star Wars, des bâtiments, des voitures ou que sais-je encore. Il vous faudra du temps. Vous allez vous tromper c’est sûr mais vous allez apprendre de vos erreurs. Vous allez quelque fois en avoir marre parce que cela ne marchera pas comme vous l’aurez imaginé. Il vous faudra chercher vous tromper et encore recommencer.
Mais à chaque fois que vous modéliserez quelque chose vous allez apprendre et comprendre une chose de plus. Cela vous permettra de vous améliorer, d’améliorer votre technique qui vous sera propre. Mais il vous faudra de la patience, beaucoup de patience.
Le meilleur conseil que je puisse vous donner c’est celui que donne Aérodark dans son tutoriel :
Une fois que vous aurez compris comment ça marche commencez par modéliser des petites choses simples, un téléphone, une télécommande, un meuble. Quelque chose de simple sans trop vous prendre la tête parce que si vous commencez tout de suite par vouloir modéliser l’armure d’Iron Man par exemple, vous allez vous planter et vous allez abandonner.
C’est exactement la même chose que lorsque vous commencez ou reprenez un sport, il faut y aller doucement au début et augmenter la cadence et la distance au fur et à mesure. Sinon en fonction de votre volonté, si vous commencez tout de suite par courir un marathon vous n’irez pas au bout dans le meilleur des cas.
J’espère avoir été suffisamment clair dans mes explications et je vous dis à bientôt pour un nouveau tutoriel…peut-être en vidéo cette fois.
Récapitulatif des raccourcis Blender 3D
Touche du pavé numérique :
1 : vue de face
2 : tourner par-dessous l’objet
3 : vue de droite
4 : tourner autour de l’objet par la gauche
5 : vue Ortho / vue perspective
6 : tourner autour de l’objet par la droite
7 : vue d’en haut (de dessus)
8 : tourner par-dessus l’objet
9 : basculer sur la vue du côté opposé
Crtl +1 : vue de derrière
Crtl +3 vue de gauche
Crtl +7 : vue d’en dessous
Touches alphanumériques
« a » : sélection / desélection
« e » : extrusion
Shift + s : curseur 3d / sélection
Tabulation « Tab » : basculer entre les différents modes
« z » : mode fil de fer / mode solide.
« g » : déplacement
« r » : rotation
« shift + d » : dupliquer
« shift +a » : insérer un mesh ou autre objets
Tutoriel Blender 3D
Modéliser une chaise
On va donc continuer sur notre lancée en modélisant cette fois-ci une chaise. Bien que basique, elle aussi, elle nous permettra de voir une autre façon de modéliser un objet mais en utilisant un modificateur et d’autres commandes que pour la table.
Ce modificateur s’appelle « MIROIR ». Comme son nom l’indique, il permet de modéliser un objet en miroir c’est-à-dire, pour faire simple, que lorsque l’on va déplacer un vertice ou une face d’un côté, Blender 3D le fera bouger automatiquement du côté opposé. Ce qui nous permet alors de n’avoir d’un seul côté à modéliser et que ceux-ci soient exactement identiques.
Je sais ça paraît compliquer mais ça ne l’est pas. Rassurez-vous moi aussi je me disais « je ne comprends rien à ce truc ». Mais ça va aller tout seul.
Allons-y !!!
La première étape bien sûr comme toujours c’est d’ouvrir Blender 3D. Une fois la page de démarrage affichée, cliquez dans la scène où se trouve le cube que l’on va supprimer (touche « suppr. » ou « x » et on va passer en vue de face (touche « 1 » de votre pavé numérique ») et en vue ortho. touche « 5 » toujours de votre pavé numérique.
On va faire shift + a.
Dans le nouveau panneau, on va aller chercher un plan (on aurait pu prendre un cube cela n’aurait eu aucune incidence).
Vous devez donc avoir ceci :
Le « r » correspond, sur BLENDER, au raccourci clavier pour rotation.
« -90 » : correspond à la rotation souhaitée : ici donc -90 degrés.
Et étant donné que l’on est sur l’axe Y, cela permet de faire faire au plan une rotation de -90 degrés sur l’axe Y donc en gros de mettre le plan debout si l’on peut dire.
NB : on aurait pu rester en vue de face et taper : « r », « x », « 90 ».
Et on repasse en vue de face (touche « 1 »)
Vous devez donc avoir ceci :
On va passer en mode EDIT (touche « Tab. » (tabulations)).
Et en vous assurant que votre curseur soit bien sur le plan, on va faire « crtl + r » suivi de deux clics gauche (/!\ : le trait rose qui est apparu sur votre plan doit être resté au centre) ce qui permettra de couper le plan en deux faces égales sur la hauteur. De cette façon :
On va donc passer en sélection de face et supprimer la face que l’on vient de créer de façon à ce qu’il ne reste plus que la moitié droite du plan sur votre écran.
Comme ceci :
Puis sélectionner la face de gauche sur votre écran en faisant un clic droit dessus.
Et on va la supprimer touche « suppr. » ou « x »
De façon à avoir ceci :
Maintenant on va repasser en mode OBJET (touche « tab ») et cliquer sur la petite clé à molette en haut à droite de votre écran.
On va donc cliquer sur cette petit clé à molette. Là, un panneau déroulant « ajouter un modificateur » va apparaître. Celui qui nous intéresse se nomme « Miroir »
Une fois que vous aurez cliqué dessus, vous vous rendez compte que notre plan s’est reconstitué. Sauf que pour le moment ce n’est qu’un reflet de la face que nous avions auparavant. Les vertices qui la composent ne sont pas liés à notre face de départ. Et donc lorsque nous allons bouger nos vertices de droite à gauche ceux-ci vont passer au travers les uns des autres. Ou si on les déplace de gauche à droite ceux-ci vont s’en éloigner comme sur cette petite vidéo.
On va donc repasser en mode OBJET et cliquer sur « troncature » ce qui permet d’avoir les vertices du centre liés les uns aux autres. Là on ne peut plus les bouger que de haut en bas ou de l’avant en arrière. Cela n’empêche absolument pas de les extruder. C’est juste que cela permet de bouger ces vertices sans qu’ils ne se passent à travers ou ne s’écartent les uns des autres.
Notre plan est donc reconstitué avec une face en miroir.
Maintenant on va repasser en vue de côté (touche « 3 ») et faire faire à notre plan une nouvelle rotation en tapant « r » « 90 ».
Ce qui annule la rotation que l’on a fait en commençant.
On va donc passer en vue de face (touche « 1 ») et en mode EDIT pour extruder l’ensemble du plan.
De cette façon :
On sélectionne tous les points du plans (touche « a ») et on appuie sur la touche « e » en maintenant la touche contrôle (crtl.) pour extruder le plan dans son ensemble vers le haut sur une distance de 0.1000 sur l’axe Z.
Ce qui doit vous donner ceci :
On va ensuite passer en vue de dessus (touche « 7 ») et faire d’autres coupes ou boucles pour créer de nouvelles faces.
De cette façon :
Commande « crtl. + r » et ici on va cliquer deux fois pour chaque coupe ou boucle.
La première sur les faces de droite sur votre écran. Toujours en faisant crtl + r sauf que cette fois on ne clique qu’une seule fois. Et en gardant la touche crtl. enfoncée on va faire glisser cette boucle vers l’extérieur jusqu’à 0.5000 (vers la droite)
De cette façon :
Puis encore deux autres boucles de cette façon :
Et encore deux autres :
Maintenant étant donné que je viens de m’apercevoir que les faces qui vont bientôt constituées les pieds de notre chaises sont trop petites on va donc faire glisser les deux dernières boucles pour agrandir ces faces-là.
On va donc sélectionner les points de nos boucles. D’abord celle du haut ;
On passe en mode Edit et on appuie alors sur la touche « b » ce qui fait apparaître le sélectionneur rectangulaire.
De cette façon :
On va glisser l’ensemble de cette boucle de -0.1000 sur l’axe Y comme ceci
Puis de la même façon on va glisser la seconde boucle du base de 0.1000 toujours sur l’axe Y
Et enfin la boucle du côté droit de -0.1000 sur l’axe des X
Ainsi les faces qui vont constituées les pieds de notre chaise ont à peu près la bonne taille. L’important ici c’est que cela reste cohérent. Ensuite, tout dépend de l’aspect que vous voulez donner à votre chaise.
Bien cette bêtise étant réparée, on va passer à la modélisation des pieds de la chaise.
Pour cela, on va sortir du mode fil de faire et repasser en mode solide touche « z » et en vue de dessous : crtl + 7.
Il n’y a plus qu’à sélectionner les deux faces des coins comme ceci :
Voilà les pieds de notre chaise sont faits. Il ne reste plus qu’à faire le dossier en extrudant les faces arrière de notre chaise.
Pour cela, on repasse en vue de dessus (touche « 7 » de votre pavé numérique) pour sélectionner les faces arrière de cette façon.
On repasse en vue de côté (touche « 3 » toujours de votre pavé numérique) et on extrude toutes ces faces sur une longueur de 1.900 sur l’axe Z
On va faire un rendu pour voir notre chaise touche F12
Maintenant, on va un peu l’améliorer en faisant des coupes ou boucles horizontales sur le dossier.
Donc on fait crtl + r en actionnant la molette de votre souris du bas vers le haut jusqu’à ce qu’il y ait quatre traits rose (qui matérialisent les boucles).
On repasse en mode sélection de face et en mode fil de fer (touche « z ») puis on va supprimer les faces pour obtenir ceci :
Cependant, comme vous pouvez le voir sur cette capture d’écran les faces que l’on vient de supprimer ont laisser la place à des trous. Il va donc falloir que l’on recrée des faces.
Pour cela on va sélectionner les vertices appropriés. Ici ce sera facile étant donné que les faces qui constituent notre chaises sont carré. Cela signifie donc qu’il va falloir sélectionner quatre vertices pour obtenir une face.
Pour la première face on va donc sélectionner ces vertices-là :

Puis pour créer une face on va appuyer sur la touche « f ».
Ensuite chaque face étant liée il faut donc prendre les deux vertices du bas que l’on vient de sélectionner et poursuivre avec les deux prochains. Et ainsi de suite, pour qu’au final toutes les faces soient reconstituées
On peut pour gagner du temps utiliser le sélectionneur rond pour sélectionner les vertices qui vont ensembles.
Comme sur cette vidéo:
Voilà notre chaise est terminée. Comme vous avez pu le voir, ce n’est pas compliqué. En réalité, il ne faut que quelques minutes pour modéliser une chaise de cette sorte. Même si en chemin on se trompe un peu.
Tutoriel Blender 3D
Modéliser des yeux
La première fois que j’ai modélisé un petit personnage je ne savais pas encore comment faire les yeux, faire des yeux un peu plus réels que de mettre une simple couleur pour simuler l’iris. J’ai toujours aimé les yeux des LAPINS CRETINS (oui le dessin animé diffusé sur France 3). J’ai donc cherché sur internet comment faire et je me suis rendu compte que bien qu’il y ait des tutoriels sur ce sujet, ils ne sont pas forcément compréhensible par quelqu’un qui vient à peine de commencer la modélisation. D’autres ne sont pas suffisamment clairs sur la démarche ou oublient parfois toute une partie. Ce qui, au final, fait que cela ne marche et donc si on vient à peine de commencer cela peut décourager.
Bien sûr je ne dis pas que ces tutoriels ne sont pas bien faits. Mais juste que ce n’est pas parce qu’on sait faire quelque chose que les autres le savent. Et que donc ce qui est logique pour quelqu’un qui sait le faire ne l’est pas forcément pour quelqu’un qui est en train d’apprendre.
Bref…
Aujourd’hui on va donc essayer de modéliser des yeux pour un petit personnage de dessin animé du genre de ceux des LAPINS CRETINS et ensuite, dans le tutoriel suivant on les animera.
Allons-y
Vous verrez ce n’est pas très compliqué.
Je vous rappelle qu’une fois que Blender est ouvert il faut supprimer le cube de départ. Là, il ne vous reste plus que la caméra et le point (éclairage).
Maintenant on va modifier l’éclairage.
Pour cela, on va se positionner en mode « utilisateur ortho » touche 5 et en vue de dessus touche 7.
On va sélectionner le point et le déplacer à l’aider des flèches sur l’axe X jusqu’à ce qu’il soit à 4 carrés du centre de la grille, à peu près.
Puis on va taper shift + d, ce qui permettra de dupliquer ce point.
On va alors le déplacer sur l’axe X (la flèche rouge) de 8 carrés vers la gauche (votre gauche).
On va alors dupliquer, à nouveau, ce point (shift + d) pour le remettre au centre là où se situe le curseur 3D et le déplacer de 4 carrés en arrière sur l’axe Y (flèche verte).
NB : si votre curseur 3D n’est pas au centre de la grille, faites shift + s et sélectionnez « curseur vers centre ». Le curseur 3D se remettra automatiquement au centre de la grille.
Puis, encore dupliquer ce point (shift + d) et le déplacer de 8 carrés en avant sur l’axe Y.
Vous devez donc avoir quelque chose qui ressemble à ceci :
Ensuite on va se mettre en vue de face (touche 1) et appuyer en même temps sur les touches crtl + alt + 0. Ainsi la caméra sera positionnée en vue de face.
Voilà notre scène est prête.
Maintenant on va passer en vue de face (touche 1) et ajouter une sphère : shift + a on clique sur Mesh et on sélectionne sphère UV.
On va cliquer sur « « adoucir » dans le menu ombrage du le panneau de gauche (si vous ne l’avez pas sur votre écran tapez sur la touche t de votre clavier). Et on va appliquer un modificateur (modifier) « subdivision de surface » (cliquez sur la clé à molette en haut à droite et choisissez « subdivision de surface »).
Maintenant on va passer en vue de côté (touche 3) et faire une rotation à 90 degrés.
Pour cela on va taper R -90. Et on va passer en mode Edit touche « tabulations » et en fil de fer « touche z ».
Vous devez voir à peu près ça :
On va désélectionner cette sphère en tapant sur la « touche a » et sélectionner le vertice central et ces trois lignes suivantes à l’aide du sélectionneur carré (touche b). De cette façon :
NB : si vous trouvez que l’iris est trop grand sélectionnez seulement deux lignes au lieu de trois c’est en fonction de votre préférence. Cela ne change de toute façon rien à la technique.
Une fois que c’est fait on va séparer ces vertices (ou faces) du reste de la sphère en tapant sur la « touche p » et choisir « sélection », ce qui nous permet de créer un second objet non lié à la sphère. Et on va repasser en mode objet (touche tabulations).
On va alors sélectionner cet objet et repasser en mode Edit.
Là, on va sélectionner le vertice du centre et faire shift + s et choisir « curseur vers sélection ». le curseur 3D doit être positionné sur ce vertice. Comme ceci :
Maintenant on va se rendre dans le menu pivot comme indiqué ci-dessus et choisir le curseur 3D comme point de pivot en sélectionnant « curseur 3D ».
Là, on va sélectionner l’ensemble des vertices de cet objet et les dupliquer (shift + d).
(Si vous vous rendez compte que les vertices dupliqués ont bougé lors de votre manipulation faites crtl + z cela annulera le déplacement).
Là, on va exécuter une rotation à 180 degrés. Les vertices dupliqués étant toujours sélectionnés on va taper R 180
Vous devez avoir ceci :
Et on va changer le point de pivot pour revenir en « origines individuelles » et déplacer tout de suite cet objet de façon à ce que les deux objets soient côte à côte. En gros, pour que la dernière ligne de vertices de l’objet sélectionné comme ci-dessus soit sur la dernière ligne de celui qui ne l’est pas.
(Il faudra sans doute le remonter un peu sur l’axe Z pour que les vertices soient les uns en face des autres)
De cette façon :
Une fois que c’est fait on va taper sur la touche p pour séparer ces deux objets et avoir trois objets différents.
/!\ ne toucher à rien l’image suivante est juste là pour vous montrer que l’on a trois objets.
On a donc trois objets la sphère qui nous servira à faire le globe oculaire, le second le plus à gauche sur l’image ci-dessus la lentille et le troisième (sélectionné) l’iris en lui-même.
On va donc sélectionner l’iris et lui appliqué une texture image.
Pour cela, on va aller chercher une image, on peut en trouver facilement sur internet mais je vous l’ai mise à la fin de ce tutoriel pour que vous n’ayez pas à perdre votre temps.
On va passer sous l’onglet matériau, cliquer sur « nouveau » et passer tout de suite sous l’onglet texture (le damier rouge et blanc), cliquer sur « nouvelle ». Puis, sélectionner si ce n’est pas déjà fait « image ou vidéo »
Dans le menu image vous avez :
« nouvelle » et « ouvrir » : si vous avez enregistré cette texture, cliquez sur « ouvrir » et aller chercher cette image là où vous l’avez enregistré.
Une fois que c’est fait la texture image apparaît dans la fenêtre de prévisualisation. Il faut donc maintenant faire quelques réglages pour que celle-ci soit bien positionnée sur notre iris.
Pour cela il suffit d’aller sur placage
Et dans le menu déroulant sélectionner « générée » et laisser le « plat » ça ne changera rien. Puis on va retourner sous l’onglet matériau pour ajuster la spéculaire, l’émission et le miroir.
Pour le Diffus on va le laisser tel quel.
Spéculaire : intensité 0.1 et dureté 75
Emission (menu ombrage) : 0.1 ou 0.2 en fonction de ce que vous préférez
Miroir : réflexivité : 0.2
Notre iris est fait.
/!\ Ces réglages ne sont donnés qu’à titre d’exemple, je ne dis pas que c’est absolument comme ça qu’il faut faire. C’est à vous de faire vos propres réglages en fonction de vos préférences.
On va passer au globe oculaire tout de suite
On va donc lui ajouter un nouveau matériau. Pour cela sélectionnez ce qui reste de la sphère et aller dans le panneau matériau et cliquez sur « nouveau ». On va le laisser blanc et mettre exactement les mêmes paramètres que pour notre iris.
Et enfin on va passer à la lentille.
Donc on va la sélectionner et lui appliquer un nouveau matériau mais cette fois en jouant sur la transparence.
On ne va pas mettre d’émission sur la lentille mais pour ce qui est des autres paramètres ils restent inchangés.
Sous le menu transparence on va mettre :
Alpha : 0.700
Fresnel : 1.450
Mélange : 2.000
Et voilà ce que cela donne normalement.
Maintenant bien sûr on ne va pas laisser un œil sans paupières.
Pour cela on va prendre une nouvelle sphère (en prenant bien garde à ce que le curseur 3D soit toujours au centre (shift + s et « curseur vers centre »).
Une fois que c’est fait, on va passer en vue de côté (touche 3) et en mode fil de fer. Puis on lui applique une « subdivision de surface » et on va cliquer sur « adoucir » (ombrage) comme pour notre première sphère. Puis, on va faire faire une rotation de -90 degrés à notre nouvelle sphère. Enfin, on va augmenter un peu sa taille. En ouvrant le panneau de contrôle de droite (touche « n »).
Dans le menu, taille / échelle on va faire passer ses valeurs de 1.000 pour X, Y et Z à :
X : 1.020
Y : 1.020
Z : 1.020
Ce qui nous a permis d’agrandir cette sphère afin que l’œil ne lui passe pas au travers lorsque l’on va l’animer.
On va passer en mode Edit et sélectionner les trois quarts de cette sphère. Comme ceci :
Et on va supprimer ces faces-là. (touche suppr. ou x). Ce qui nous donne ceci (en mode objet)
Pour cela on va repasser en mode Edit et placer le pointeur de souris entre les deux dernières lignes de vertices et faire crtl + r. et déplacer les nouveaux vertices ainsi créées vers la droite ou sur l’axe Y de façon à retrouver un angle droit.
/!\ ne cliquer qu’une seule fois pour créer les vertices, ensuite il faut la faire glisser au plus proche de la dernière ligne de vertices et SEULEMENT ensuite cliquer de nouveau pour fixer la boucle sinon votre paupière sera déformée.
L’image qui suit est une image d’illustration pour vous montrer ce que cela produit lorsque l’on fait une coupe ou boucle.
Une fois vos vertices glissés au plus proche de la dernière ligne de vertices vous devez avoir ceci
On va repasser en mode Edit, sélectionner l’ensemble des vertices (touche « a ») et extruder l’intégralité de notre paupière en suivant le guide bleu qui apparaît tout en maintenant enfoncée la touche crtl sur une distance de 0.1000 vers le haut (qui s’affiche en bas de l’écran).
Mais on ne peut pas laisser notre paupière comme ça.
Il faudra donc jouer sur la taille et la place de ces nouvelles faces pour qu’elles ne se passent ni travers les unes des autres et de façon à donner une épaisseur à notre paupière sans qu’elle ne soit trop grosse. Un peu de cette façon et surtout en faisant en sorte que les faces ne se passent au travers les unes des autres :
Voilà notre paupière est pratiquement faite, il ne reste plus à la mettre à l’échelle de notre œil. Pour cela on repasse en mode Objet et on la réduit juste suffisamment pour qu’elle soit à quelques millimètres de notre œil. Et ce, pour éviter que l’œil ne lui passe au travers lorsque l’on va l’animer. Un tout petit interstice entre les deux est suffisant.
Un peu comme cela :
Maintenant il ne reste plus qu’à lui donner une couleur et le tour sera joué…une couleur peau ce serait mieux non ?...je dis ça je dis rien…
Dans l’onglet matériau on clique sur « nouveau » et on choisit sa couleur
Pour vous donner un exemple de couleur de peau
R : 0.638
G : 0.462
B : 0.220
Cela donnera ceci
Maintenant il ne reste plus qu’à donner à notre œil une seconde paupière en dupliquant celle-ci mais cette fois en mode Oobjet.
Pour cela on va changer de calque.
En mode Objet on va sélectionner notre paupière et appuyer sur la touche m pour qu’une petite fenêtre apparaisse.
Dans cette fenêtre, il y a donc 20 cases dont une en surbrillance (bleue). Cette case bleue est le calque où se trouvent notre œil et notre paupière, notre calque de départ. Les autres ne contiennent rien (sinon un point jaune montrerait qu’ils contiennent un ou plusieurs objets).
Cette fonction (touche m) permet donc de déplacer le ou les objets sélectionnés vers un autre calque pour les modifier ou pour, par exemple, éviter de surcharger la scène et raccourcir un peu le temps de rendu.
Pour cela, il n’y a qu’à cliquer sur la case où l’on veut déplacer son ou ses objets. Ici on choisira la seconde case à côté de notre calque de départ.
Une fois que c’est fait, on a la paupière seule
Là, on va passer en mode Edit et sélectionner les vertices des angles du bas
Et faire en sorte que le curseur 3D soit au milieu. Pour cela, une fois les vertices sélectionnés on fait shift + s et « curseur vers sélection ». Et on repasse en mode Objet.
Il ne reste plus qu’à dupliquer notre paupière (shift + d) et lui faire effectuer en vue de face (touche 1) une rotation à 180 degrés (tapez r 180). Il n’y a plus à ajuster la seconde paupière à la première afin d’éviter qu’il n’y ait un jour entre les deux.
On sélectionne alors ces deux paupières et on les déplace vers notre calque de départ (touche m et cliquez sur la première case).
Il n’y a plus maintenant à dupliquer l’ensemble en sélectionnant les paupières, la lentille, l’iris et le globe oculaire pour avoir deux yeux. (shift + d, en mode Objet)
Voilà vous savez faire des yeux. C’est pas génial ça ?
Dans le prochain tutoriel, on verra comment les animer et surtout u
ne erreur à ne pas commettre qui n’est pas toujours précisée dans certains tutoriels et qui flinguerait tout ce que vous venez de faire. Mais je vous en reparlerai.
En attendant, amusez-vous bien !!!
TEXTURE A RECUPERER POUR MODELISER L’IRIS
Liste des raccourcis utilisés
m : déplacement d’un calque vers un autre
Shift + s : aimanter
Shift + d : dupliquer
Shift + a : ajouter mesh
n : ouverture / fermeture du panneau de contrôle droit
t : ouverture / fermeture du panneau de contrôle gauche
s : augmenter / réduire la taille des objets
r : rotation
e : extrusion
1 : vue de face
3 : vue de côté
Touche tabulations : basculer entre mode Objet et mode Edit
z : mode fil de fer
Cette fois, on poursuit notre petit tutoriel sur la modélisation et l’animation des yeux d’un personnage quelconque.
Celui-ci sera consacré à l’animation puisque dans le tutoriel précédent on a surtout vu la modélisation et la mise en place d’une texture image pour l’iris.
Vous allez probablement dire que je brûle les étapes concernant l’animation. Mais je ferai bientôt un tutoriel exclusivement consacré à l’animation en elle-même.
Mais pour aujourd’hui, on va surtout voir comment animer les yeux, de façon simple.
Je voulais aussi revenir sur une chose qui, personnellement, me tient à cœur.
Lorsque j’ai modélisé le personnage qui figure sur mon logo et est, pratiquement, dans toutes mes vidéos ou images, je voulais lui donner de beaux yeux (comme ceux des LAPINS CRETINS…non je ne suis pas obsédé par les lapins crétins. Mais j’aime beaucoup la façon dont ils sont modélisés et animés).
J’ai suivi des tutoriels que j’ai trouvés sur internet (et non je les dénigre pas). Mais certains d’entre eux ne disent pas tout ou ne précisent pas tout. Et pour aller au plus court, je ne suis pas parvenu à faire ce que je voulais parce qu’il y avait beaucoup de choses que je ne savais pas (et il y en a encore beaucoup). Et, plus tard, c’est en modélisant un autre personnage que j’ai compris comment il fallait faire. Mais j’ai perdu beaucoup d’après-midi à chercher, à tenter de faire en sorte que ça marche…sans que ça marche.
En gros j’espère que ce tutoriel vous permettra de ne pas perdre votre temps et de réussir ce que vous voulez faire.
Mais juste une précision je ne dis pas que c’est absolument comme ça qu’il faut faire. Certainement pas. Ça marche pour moi et pour ce que je veux faire. Mais est-ce la bonne méthode…
Je vous laisse décider.
Animation des yeux
Alors que ce soit pour un personnage ou un véhicule, si vous voulez l’animer il vous faudra sans doute (mais ce n’est pas toujours le cas) mettre une armature.
On va donc reprendre nos yeux de la dernière, pour les animer ça vaut mieux.
On en était resté là, je crois.
Nos deux yeux sont au centre de la grille, les paupières fermées. On va donc leur ajouter une armature pour les faire bouger.
Mais avant on va lier certaines partie de ces yeux pour que cela soit plus facile lorsque l’on va assigner les os aux vertices.
On va donc lier les paupières entre elles en commençant par l’un ou l’autre des yeux peu importe.
Comment faire pour lier les objets les uns aux autres ?
C’est la commande crtl + j
En mode Objet, on sélectionne un objet (une paupière ou autre) puis un second en maintenant enfoncée la touche shift et on tape cette commande, puis un troisième toujours en maintenant enfoncée la touche shift et on tape de nouveau cette commande et ainsi de suite sauf pour la partie « iris » sur laquelle est appliquée la texture image. Et on fait la même chose pour les deux yeux.
Une fois que c’est fait, lorsque vous sélectionnez vos yeux et que vous le déplacez seule la partie concernant l’iris (et la texture image) doit rester à sa place.
De cette façon :
On commence par sélectionner la paupière haute de l’œil gauche (qui est donc à votre droite)
Puis en maintenant enfoncée la touche shift, on sélectionne la paupière du bas et du même œil
Et on appuie sur crlt + j pour les lier.
Les deux paupières de l’œil gauche sont liées.
Maintenant on va sélectionner le globe oculaire tout en maintenant enfoncée la touche shift
Et on appuie sur crtl + j pour lier le globe oculaire aux paupières.
Sur l’image ci-dessus le globe oculaire et les paupières sont liés.
On va passer en mode fil de fer toujours en mode Objet (touche z) et sélectionner le cristallin ou lentille.
Puis, à l’aide de la touche shift on va sélectionner le reste de l’œil gauche.
Et lier les deux objets en faisant crtl + j.
/!\ l’image ci-dessous est une illustration destinée à vous montrer que les paupières, le cristallin et le globe oculaire sont liés et que l’iris reste seule.
Puis, on fait exactement la même chose pour l’œil droit (donc celui à votre gauche).
Les deux yeux, à l’exception des iris, sont liés comme sur l’image ci-dessous
NB : si l’origine (origine = l’endroit où se situe les flèches pour faire simple) de vos objets n’est pas au centre de vos deux yeux. Passer en mode Edit et sélectionner les deux vertices au centre de vos globes oculaires. Comme sur l’image ci-dessus. Faites shift + s « curseur vers sélection ». Le curseur 3D va aller se positionner au centre de vos yeux. Repasser en mode Objet et sur le panneau de contrôle de gauche (touche t s’il n’est pas visible) aller sur « définir origine » et sélection « origine vers curseur 3D ». L’origine de vos deux yeux sera alors au centre.
Mettre l’armature
Maintenant que nos yeux sont liés, exception faite des iris, et que l’origine de notre objet est bien au centre des deux globes oculaires, on peut passer à l’étape suivante : mettre en place l’armature.
Pour cela, on va faire shift +a « armature » et choisir « os unique ».
Là, un os octaédrique apparaît à l’endroit même où se situe le curseur 3D (l’origine de vos yeux). On va le nomme « tête ». Pour cela, votre os sélectionné, on passe en mode Edit et cliquer sur l’icône en forme d’« os » situé (à côté du damier rouge et blanc). On va cliquer dans la barre où est écrit « bone » (ce qui signifie « os » en anglais) et mettre à la place « tête ».
Maintenant, toujours en restant en mode Edit, sur la panneau de contrôle de gauche sous l’onglet options on va cocher la case « miroir x », ce qui nous permettra de mettre les os sur les yeux en même temps (le plus fastidieux c’est qu’il faudra renommer chaque os un peu plus tard car si vous les renommez dès à présent cela ne marchera pas).
On va maintenant extruder l’os :
=› en sélectionnant sa queue (sur l’os la boule du bas c’est la tête et celle du haut la queue si je me souviens bien) et en faisant shift + e ce qui permet d’activer le miroir.
(sans cette commande le miroir ne fonctionne pas, un seul os est extrudé d’un seul côté).
On va repasser en mode Objet et sélectionner nos yeux pour aller chercher le centre du globe oculaire de cette façon.
On va passer en mode Edit. Puis, en pointant le curseur de votre souris sur le globe oculaire, appuyez sur la touche l cela sélectionnera entièrement le globe. Mais son origine n’est plus au centre étant donné que nous avons séparés les faces avant. Il faut donc que seul le cercle du centre soit sélectionné comme ceci :
Puis il faut faire shift +s « curseur vers sélection ». Ainsi on récupère le centre de notre globe.
Delà, on repasse en mode Objet.
On sélectionne de nouveau nos os et en vous assurant que la queue de l’os gauche (donc à votre droite) soit sélectionnée. On fait shift + s « sélection vers curseur ». De cette façon, la queue de l’os est au centre de notre globe oculaire.
On va alors passer en vue de côté (touche 3). Puis extruder cet os. Pour cela tapez seulement sur « e » (et pas shift + e »). Puis déplacez la queue de cet os jusqu’au bord de la lentille.
On va alors repasser en mode Objet, puis sélectionner les yeux et enfin pointer le curseur de souris sur la lentille et taper « l » pour la sélectionner dans son entier. Puis on va utiliser le sélection rectangulaire pour désélectionner (en maintenant la touche shift enfoncée) tous les vertices à l’exception de celui du centre.
Puis on va faire shift + s « curseur vers sélection » pour que le curseur 3D se positionne sur ce vertice.
On repasse en mode Objet, on sélectionne nos os et on repasse en mode Edit. Puis on sélectionne la queue de l’os que l’on vient d’extruder et on fait shift + s « sélection vers curseur ». l’os sera alors bien placé pour exécuter les rotations de l’œil.
On va alors sélectionner la tête de cet os et l’extruder « touche e » une première fois pour que la queue du nouvel os sorte de la paupière (juste un peu).
Et afin d’éviter de le confondre avec celui qui fera bouger notre œil, il faudra déplacer la queue de cet os sur l’axe Z et vérifier qu’il sorte un peu de la paupière.
Et on recommence la même chose pour la paupière du bas.
A peu de cette façon :
Vous verrez peut-être mieux comme ceci :
Enfin il ne reste plus qu’à supprimer l’os qui relie l’os renommé « tête » aux autres.
Pour avoir cette armature :
Maintenant il faut renomme tous les os comme on l’a fait pour le premier os que l’on a nommé « tête ».
Pour cela, vous devez être en mode Edit pour l’armature.
Pour l’œil gauche (à votre droite sur votre écran) :
Pour l’os qui contrôlera le globe, le cristallin et l’iris on nommera l’os : GLOBE gauche
Pour la paupière gauche du haut : paupière haute gauche
Et pour celle du bas : paupière basse gauche
Et idem pour l’œil droit les mêmes noms sauf qu’on remplace « gauche » par « droit ».
Une fois cela fait. Il ne reste plus qu’à assigner les os aux vertices qu’ils contrôleront.
Pour cela on va repasser en mode objet et sélectionner nos yeux puis l’armature et faire crtl + p.
Un menu va alors apparaître et on choisira avec groupes vides cela permettra de définir notre armature comme parent de notre objet, les yeux.
On va alors sélectionner tout de suite notre iris gauche, l’armature et crtl +p « groupes vides » Puis idem pour notre iris droit.
NB : dès que ceci est fait passez tout de suite sous l’onglet des modificateurs pour faire passer le modifier « armature » au-dessus de celui de « subdivision de surface » grâce au petite flèche sur le côté des fenêtres. le modifier « armature doit toujours être le premier.
Ensuite il n’y a plus qu’à sélectionner tout d’abord nos yeux et se rendre sous « groupes de vertices » et à assigner à chaque os les parties de nos yeux qu’ils contrôleront.
Pour « TETE » il n’y a pas de vertices ou d’objet à assigner donc on ne lui assigne rien.
EXEMPLE :
Pour : PAUPIERE HAUTE GAUCHE on assignera la paupière supérieure de gauche en pointant le curseur de souris dessus et en tapant sur « l » et enfin en cliquant sur « assigner » situé sous le panneau des vertices à assigner.
Il faudra reproduire cette opération pour chaque os et groupe de vertices.
Une fois cela fait n’oubliez pas qu’il reste encore l’iris.
On repasse donc en mode Objet et si vous avez bien mis un lien de parenté entre l’iris et votre armature. Normalement les noms d’os doivent apparaître dans la liste de vertices.
Comme ci-dessus :
Il ne vous reste plus qu’à assigner à GLOBE GAUCHE à votre iris gauche et GLOBE DROIT à votre iris droit. Et le tour est joué votre texture image ne se déforme pas.
Voilà vous pouvez vous amuser avec vos yeux, les faire bouger et voir ce que cela donne.
Pour remettre les os qui contrôlent les yeux et les paupières dans leur position initiale faites :
Alt + r : pour annuler les rotations que vous avez faits
Alt + g : pour annuler les déplacements
Alt + s : pour annuler les éventuels changements de taille
Lorsque l’on commence l’animation, que ce soit en animation de masse (stop motion), en animation 2D ou 3D, il y a plusieurs choses à savoir :
1. La valeur « TEMPS »
On ne compte plus en valeur de temps mais en nombre d’images (par seconde) ou FPS (Frames Per Second) ou IPS (Images Par Seconde).
Une seconde équivaut, en général, à 24 images.
Ce qui signifie que, pour la même action, plus ce nombre d’images augmente, plus l’animation sera lente. Et que plus ce nombre d’image est faible, plus l’animation sera rapide (et plus elle risque d’être saccadée surtout).
Blender 3D est réglé par défaut sur 24 images par secondes. Comme sur la capture d’écran ci-dessus (menu « RENDU » accessible en cliquant sur le petit appareil photo) :
NB : il est possible de changer ce réglage en cliquant sur les petites flèches du menu déroulant.
Pour le moment on va le laisser en 24 images par secondes.
De plus, le temps sous Blender 3D est matérialisé par ce que l’on appelle la « time line » (ligne de temps) qui se situe tout en bas de l’écran :
Et c’est ici que vos images-clés seront matérialisées par une petite barre jaune.
1. Les images-clés
Pour pouvoir animer un objet ou un personnage, il faut définir des images-clés.
Ces images-clés sont des poses que l’on fait prendre à un personnage, par exemple, à tel ou tel moment du temps et à tel ou tel endroit de l’espace.
Je sais c’est compliqué et vous ne comprenez rien ! C’est normal cela fait ça à tout le monde la première fois (et même les fois suivantes).
Mais non ce n’est pas compliqué.
On va prendre un exemple avec un personnage :
Imaginons que vous vouliez que votre personnage lève le bras droit, en partant du principe que vous avez un personnage auquel vous avez déjà lié une armature ou rigging
(rigging : procédé en synthèse d'images 3D qui dote un objet à animer d'un squelette profond mobile qui déformera sa maille (mesh) de surface (définition WIKIPEDIA)).
Notre personnage est donc dans sa pose initiale comme ceci :Donc pour lui faire lever le bras droit on va manipuler les os de l’armature afin de mettre son bras dans la position que l’on souhaite.
Cependant, si l’on manipule le squelette sans donner à Blender 3D d’image-clés, il ne pourra pas calculer les images intermédiaires et donc notre personnage ne sera pas animé. Il restera dans la pose dans laquelle nous venons de le placer.
Pour définir des images clés et toujours dans le cas d’un personnage riggé il faut appuyer sur « i » en ayant le squelette sélectionné.
Là, un menu apparaîtra avec diverse options :
Les diverses options :
Position : ne prend en charge que la position de l’objet ou de la chaine d’os sélectionnés
Rotation : ne prend en charge que la rotation de l’objet de la chaine d’os sélectionnés
Taille : ne prend en charge que la réduction ou l’augmentation de l’objet ou de la chaine d’os sélectionnés.
Ce qui veut dire si vous souhaitez que votre personnage ait un bras qui gonfle tout en se levant et en tournant sur lui-même et que vous enregistrez votre image clé sous « taille » : le bras de votre personnage ne fera qu’enfler.
Le plus simple, pour le moment, c’est de sélectionner l’option « PosRotTaille » de ce menu pour que les trois paramètres de positon, de rotation et de taille soient pris en compte.
Pour ce qui est des autres options…euh…je ne sais pas à quoi elles peuvent servir.
Bien ceci étant dit revenons à notre personnage et aux images-clés.
Notre personnage est donc dans sa pose initiale comme sur l’image ci-dessus et on souhaite lui faire lever le bras droit.
Pour cela, en s’assurant que l’on est bien à l’image 1 de la time line, on va sélectionner l’ensemble du squelette (touche A en mode pose), appuyer sur la touche « i » et choisir l’option « PosRotTaille ».
Blender comprend donc que notre personnage est dans cette pose-là à l’image 1. Puis on va passer quelques images disons à peu près 10 pour le mettre dans la pose 2 au bras lever. Donc on se retrouver à l’image 11 de la time line.
Ainsi notre personnage est animé et lève le bras car les images qui sont comprises entre la 1 (image clé 1 ou pose 1) et la 11 (image clé 2 ou pose 2) sont calculées par Blender.
Ce qui revient à dire qu’à l’image 1 du temps le bras de notre personnage était baissé et à l’image 11 levé.
C’est pas compliqué vous voyez !!!
En résumé, pour animer un objet ou un personnage en animation 2D ou 3D il y a deux notions à retenir le temps qui se calcule en image. Et les image-clés qui permettent de définir une pose (position, rotation ou taille) à un moment de ce temps.
Maintenant on va faire un petit exercice pratique en incluant d’autres notions et une autre disposition d’écran pour Blender 3D.
Principes de base de l’animation 3D : la balle qui rebondit !
Pour cela, on va recharger la page de démarrage de blender en cliquant sur fichier et « nouveau - recharger le fichier de démarrage».
Comme ceci :
Comme toujours on va supprimer le cube en le sélectionnant et en appuyant sur la touche « suppr. » ou la touche « X ».
Puis on va passer en vue de face « touche 1 ».
Là, on va ajouter un plan :
shift +a et choisir « plan » (en prenant garde que le curseur 3D soit toujours au centre de la grille si ce n’est pas le cas faire shift + s et choisir curseur vers centre).
Enfin appuyez sur le « . » (point) de votre pavé numérique pour centrer la vue sur le plan. Vous devez avoir ceci :
Ensuite, on va ajouter une sphère UV (toujours en prenant garde que le curseur 3D soit au centre).
Shift + a et choisir sphère UV
On va la réduire en maintenant la touche « crtl » enfoncée et en appuyant sur la touche « S » jusqu’à 0.1000 (qui s’affiche en bas à gauche de votre écran). On va passer en mode fil de fer (touche « Z »)
Vous devez avoir ceci :
Maintenant on va agrandir le plan.
Pour cela, on va donc le sélectionner (clic gauche dessus) et en maintenant la touche « crtl » enfoncée et en appuyant sur « S » on va l’agrandir jusqu’à 5.000 (qui s’affiche en bas de votre écran).
Là, on va de nouveau sélectionner notre sphère et passer en mode Edit (touche tabulations). On va sélectionner le dernier vertice du bas et faire shift + S « curseur vers sélection ».
Et on va repasser en mode Objet (touche tabulations).
Puis dans le panneau de contrôle de gauche (sur votre écran, s’il n’est pas présent touche « T ») et cliquer sur « définir origine » et choisir « origine vers curseur 3D »
Ainsi l’origine de notre sphère est maintenant située en bas comme ceci :
On va de nouveau faire shift + s « curseur vers centre ». Le curseur se retrouve donc au centre de la grille et on va recommencer l’opération. Mais cette fois en choisissant « sélection vers curseur ». De cette façon notre sphère est au centre de notre grille mais surtout elle est bien positionnée sur notre plan.
Si vous le souhaitez vous pouvez un smooth (« adoucir » dans le panneau de contrôle de gauche, votre gauche) sur notre sphère et lui donner une couleur pour qu’elle ressemble plus à une balle. Un peu comme ça :
On va passer en vue de dessus (touche 7) et déplacer sur l’axe X (flèche rouge) notre sphère vers le bord gauche (toujours à votre gauche) de notre plan. Un peu dans ce style-là :
Maintenant on va choisir la disposition d’écran en cliquant tout en haut sur l’icône située juste à côté de là où il est écrit « default » et choisir « animation ».
Pour avoir cet écran-ci :
Là on remarque que deux autres time line sont apparues qui s’appellent Dope Sheet et Editeur de graphes.
Dans la partie gauche et haute, vous avez le résumé de dope sheet c’est là que se situeront vos image-clés. Et à partir de là pour pourrez ajuster le nombre d’images nécessaires pour avoir une animation fluide (ni trop lente ni trop rapide) en jouant sur le nombre d’images entre deux image-clés.
Dans la partie basse, vous avez les F-courbe. Lorsque l’on aura mis en place les image-clés des courbes vont apparaître en fonction des options que l’on aura choisies (position, rotation, taille).
On verra tout cela après.
Pour le moment, on va juste mettre en place nos image-clés pour faire comme si notre balle tombait et qu’elle rebondisse plusieurs fois avant de s’arrêter.
Dans la fenêtre 3D, la fenêtre de droite (toujours à votre droite), en y pointant le curseur de votre souris, on va repasser en vue ortho « touche 5 » ; en vue de face « touche 1 » et en appuyant sur la touche « . » de votre pavé numérique centrer la vue sur notre sphère.
Là on va dézoomer un peu de façon à voir notre sphère et un peu le plan, je dirai même de voir notre sphère comme une balle.
A peu près comme ceci :
Maintenant, on va déplacer notre sphère, en maintenant enfoncée la touche crtl., de 2.000 sur l’axe Z donc vers le haut comme ceci :
On va donc ajouter notre première image-clé en appuyant sur la touche « i » et choisir « PosRotTaille ».
Là, on constate que de nouvelles choses sont apparues.
Tout d’abord, dans le résumé de doop sheet, des petits losanges verts sont apparus. Ils matérialisent notre première image-clé. On peut les déplacer de droite à gauche ou de gauche à droite si on le souhaite exactement comme on le ferait pour un objet dans notre scène en appuyant sur la touche « G ».
Si par exemple on voulait déplacer, sur cette time line, cette image-clé de 10 images plus tard on taperait « g » « 10 » ou plus tôt « g » « -10 ».
Ou si toujours par exemple la dupliquer pour que notre sphère ne bouge pas pendant un certain temps par exemple sur 10 images supplémentaires on taperait « shift + d » + « 10 ».
Dans la fenêtre du bas les premiers « points » de nos F-courbe. Ces points représentent dans cette fenêtre notre première image-clé.
Commençons l’animation.
Sur la time line au bas de votre écran on va aller se positionner à l’image 30. Puis, en maintenant enfoncée la touche « crtl. » on va reprendre notre sphère pour la descendre sur l’Axe Z de -2.000. Et, toujours en maintenant enfoncée la touche « crtl. », la déplacer de nouveau de 1.000 sur l’axe X.
On va appuyer sur la touche « i », choisir « PosRotTaille » pour créer notre seconde image-clé
Puis, on va se rendre sous le menu « OBJET » matérialisé par le petit cube orange.
Puis on va descendre jusqu’à l’onglet « chemin de mouvement » et cliquer sur « calculer ».
Là, une petite fenêtre va s’ouvrir. Celle-ci permet de définir le début et la fin du chemin à calculer.
Par exemple, si votre animation commence à l’image 10 et se termine à l’image 100, vous remplacerez début : 1 par début : 10 et fin : 250 par fin : 100. Ainsi votre chemin de mouvement ne sera calculé que pour ces cent images.
Pour nous, nous allons définir la fin du chemin de mouvement à 300. Donc là où il y avait écrit 250 en face de « fin » nous allons taper « 300 ». Et en même temps changer la longueur de notre time line en modifiant là aussi le « 250 » situé en bas par « 300 »
Une fois qu’on a cliqué sur « calculer » on se rend compte qu’un trait en pointillé est apparu entre l’endroit où était notre sphère à l’image-clé 1 et celui où se situe notre sphère à l’image-clé 2. C’est notre chemin de mouvement, le chemin que va suivre la balle durant l’animation.
Si vous faites alt+ a Blender jouera l’animation.
Maintenant, on va passer à image 60 sur la time line et déplacer de nouveau notre sphère, toujours en maintenant la touche crtl. enfoncée, d’abord sur l’axe Z de 1.5000 et sur l’axe X de 0.5000, puis taper sur la touche « i » pour créer notre troisième image-clé (et la moitié de notre premier rebond). Puis on va cliquer sur « calculer » pour voir notre chemin de mouvement.
En faisant alt + a vous vous apercevrez que votre sphère suit le chemin de mouvement et que pour le moment elle semble plus flotter que tomber et rebondir.
Vous devez avoir ceci :
On va passer à l’image 90 et, toujours en maintenant la touche crtl. enfoncée, déplacer notre sphère sur l’axe Z de - 1.5000 et sur l’axe X de 0.4000. Puis on va de nouveau cliquer sur calculer.
Pour avoir ceci :
De la même façon, à l’image 120 on va déplacer notre sphère de 0.8000 sur l’axe Z et de 0.2000 sur l’axe X
A l’image 150 : -0.8000 sur l’Axe Z (vers le bas) et 0.1000 sur l’axe X
A l’image 180 : 0.3000 sur l’axe Z (vers le haut) et 0.1000 sur l’axe X
A l’image 210 : -0.3000 sur l’axe Z (vers le bas) et 0.1000 sur l’axe X
Et pour notre dernier rebond
A l’image 240 : 0.1000 sur l’axe Z (vers le haut) et (en zoomant sur la sphère jusqu’à voir le quadrillage de la grille grâce la molette de votre souris) 0.0200 sur l’axe X
Et si vous ne l’avez pas encore fait, cliquez sur « calculer » pour voir le chemin de mouvement et vous devez obtenir ceci :
Maintenant que nous avons nos image-clés, on va modifier les F-courbes on va donc passer sur l’éditeur de graphe.
En ce qui me concerne je vais passer en vue pleine sur l’éditeur de graphe. Pour que vous puissiez bien voir.
Blender permet de changer les vues des différentes fenêtres pour cela il suffit de cliquer sur « vue » et de choisir celle que vous voulez voir.
Vue 3D : la vue sur la fenêtre 3D
Dope sheet : vue sur le dope sheet
Et pour voir vos F-courbes : « éditeur de graphe »
Ici on va laisser uniquement la courbe qui nous intéresse.
Lorsqu’une balle tombe et rebondie, elle fait un pic en rebondissant. Cependant sur notre animation elle fait des vagues. Donc on va modifier la courbe des Z position, puisqu’elle tombe et remonte sur l’axe Z (du haut vers le bas et du bas vers le haut pour les rebonds).
Pour cela on va enlever de la vue mais sans les désactiver les autres courbes. En cliquant sur les petites icônes en forme d’œil, on va donc enlever X position ; Y position ; X rotation Euler ; Y rotation Euler ; Z rotation Euler ; X Taille/échelle ; Y taille/échelle et Z taille/échelle.
Il ne doit plus rester que le petit œil bleu de Z position. Là on tape sur la touche « A » pour sélectionner l’ensemble des points de la courbe.
Comme ceci :
On va sélectionner tout d’abord le second point qui correspond à notre seconde image-clé puis taper sur la touche « V » et choisir « libre », ce qui permet de libérer les poignées (les petits ronds blancs). Donc de pouvoir en déplacer l’une sans toucher à l’autre.
Cela va nous permettre de manipuler ces points pour donner à notre chemin de mouvement une forme de pic qui soit plus cohérent. Pour cela on va sélectionner l’une ou l’autre poignée et lui appliquer une très légère rotation (jusqu’ à ce que les traits du côté de la poignée prennent une forme légèrement ronde) et faire de même avec l’autre.
Vous devriez avoir à peu ceci après avoir cliqué sur « calculer » (chemin de mouvement).
en fera de même pour le troisième point (3e image-clé).
Et ainsi de suite pour toute les image-clés qui correspondent aux moments où la balle touche le sol symbolisé par notre plan.
Au final vous devriez avoir cela :
Maintenant on va s’occuper de donner à notre animation une vitesse plus cohérente en jouant sur le nombre d’images entre les image-clés (eh, oui mon pauvre Monsieur 60 images par rebond c’est un peu beaucoup…à moins de vouloir le faire au ralenti pour les derniers en tout cas)
On va donc passer sur le résumé de doop sheet, là où se trouvent les petits losanges vert et déplacer les images sachant qu’un rebond perd environ la moitié de sa puissance…à peu près je ne suis pas physicien.
Là on va toutes les sélectionner sauf la première. Soit en faisant crtl. + a pour toutes les sélectionner et en cliquant ensuite sur le premier losange tout en haut pour désélectionner la première image-clé qui elle ne doit pas bouger puisqu’elle est à l’image 1.
Pour la seconde image-clé (la moitié du premier rebond) on va la déplacer sur la time line jusqu’à l’image 18
Pour la troisième image : à l’image 30 (sur la time line)
Pour la quatrième image : à l’image 40
La cinquième : à l’image 49
La sixième : à l’image 57
La septième : à l’image 63
La huitième : à l’image 69
La neuvième : à l’image 74
La dixième : à l’image 78
Cependant, il faudra rejouer sur les points de la courbe comme on l’a fait tout à l’heure pour que les tracé de la balle soit un peu plus arrondi comme sur l’image qui suit :
Et sur l’éditeur de graphe :
Maintenant on va retourner sur notre vue 3D pour ajouter la touche finale à notre petite animation.
Et on va se rendre à l’image 18 sur notre time line. Puis à l’aide des petites flèches situées de chaque côté du nombre 18 on va descendre d’une image en cliquant sur la flèche de gauche (toujours à votre gauche). On se retrouve donc à l’image 17.
Et là on va appuyer sur la touche « i » pour insérer une nouvelle image-clé et choisir « PosRotTaille ».
On va avancer jusqu’à l’image 19 toujours à l’aide des petites flèches, cette fois de la flèche de droite. Et insérer une nouvelle image-clé en appuyant sur la touche « i » et bien sûr en choisissant « PosRotTaille ».
Puis on va retourner à notre image 18 et dans les widgets, choisir le scale (le dernier à côté de « global »). Ce widget permet de modifier la taille/échelle de l’objet soit sur l’axe X ( le rouge) ou l’axe Y (le vert) ou l’axe Z (le bleu).
Là, on va aplatir la balle sur elle-même (donc sur l’axe Z) pour donner l’impression que la balle s’aplatit en touchant notre plan.
Ce pourquoi on a défini au départ l’origine de notre sphère sur le vertice du bas afin qu’elle s’aplatisse vers le plan. Si on ne l’avait pas fait et que l’on avait conservé l’origine au centre de la sphère, celle-ci se serait aplatie depuis son propre centre ou son origine de départ.
Et on va recommencer l’opération de la même façon pour chaque rebond en partant de l’image à laquelle la balle touche le plan (à savoir l’image 40, 57, 69 mais pas pour la 78 la dernière image étant donné que la balle est censée s’arrêter).
Une fois que tout est fait, vous pouvez lancer l’animation en vous remettant à l’image 1 et tapant alt + a.
Félicitations, vous venez de réaliser votre première animation 3D !!!
Elle n’est peut-être pas parfaite. Vous avez peut-être eu du mal à comprendre toutes ces notions ou eu le sentiment de ne rien comprendre. Mais le plus important pour le moment c’est que vous soyez arrivé jusqu’ici. Le reste viendra avec la pratique. Croyez-moi !
Plus vous essaierez plus vous y arriverez. Dans quelques temps vous ferez ce genre d’animation en moins de 30 mn…et en ayant pratiquement les yeux fermés !!!
Voici l’animation rendue avec un petit décor et un ciel.
Bon courage !
Et à la prochaine fois.
Rappel des raccourcis utilisés :
« suppr. » ou « x » : supprimer (objet ou vertices, faces, arrêtes)
« touche 1 » : vue de face
« touche 7 » : vue de dessus
Shift + a : ajouter mesh
Shift + s : curseur vers… (origine sélection, grille…)
Shift + d : dupliquer (objet, vertice ou arrête ou face, image-clé (animation))
Touche « g » : déplacer
Touche « s » : taille/échelle
Touche « r » : rotation (en vue 3D et en mode animation pour les poignées des image-clés)
Touche « crtl. » : en complément des touches précédentes, permet de garder un rapport proportionnel lors les déplacements, changements de taille ou rotations.
Dans Blender, vous avez deux modes d’ombrages « ADOUCIR » et « PLAT » qui se trouve ici :
Si vous n’avez pas ce menu tapez sur la touche « T » de votre clavier.
Le mode « Adoucir » permet de lisser, on va dire, l’ombrage. Sur notre chaise cela donne ceci (faire un rendu touche F12).
Comme vous le voyez la chaise à une drôle de tête comme certaines faces étaient arrondies et ressortaient, c’est normal. Elle a quand même une tête bizarre. Mais bon on va laisser comme ça. La suite sera assez compliquée…
Et le mode « PLAT » qui ne change pas l’ombrage de notre chaise.
Pourquoi je parle d’ombrage ? Simplement, parce qu’un shader, un matériau en français, concerne surtout la couleur et l’ombrage donc… enfin en gros…je ne vais pas vous embrouiller dès le début.
Allons-y !!!
MATERIAUX ET TEXTURES
Alors cette fois-ci, on va s’intéresser aux matériaux et textures. De façon basique surtout. On ne va pas aller chercher des choses trop compliquées pour le moment. Pou cela, on va reprendre notre chaise.
Qu’est-ce qu’un matériau ?
Le matériau, en gros, c’est la couleur de votre objet ou l’une des couleurs de votre objet. Cette couleur, dans Blender, est, comme toute couleur, un mélange des couleurs primaires d’où cet onglet qui apparaît lorsque l’on clique sur l’icone matériau (juste à côté du damier rouge et blanc).
Puis en cliquant sur « nouveau », un panneau apparaît.
Vous y trouverez plusieurs choses :
1. 1. Une fenêtre de visualisation
Elle contient, en général, une sphère (ou un carré ou un plan en fonction de ce vous aurez sélectionné sur le côté de la fenêtre).
Celle-ci vous montre, en exemple, comment vos réglages, que ce soit de spéculaire, de miroir, d’ombre…se répercuteront sur le matériau que vous avez choisi, donc sur l’objet en couleur.
Pour faire simple, c’est juste un exemple qui vous permet de voir la couleur de votre objet.
Sous cette fenêtre vous trouverez l’onglet :
2. 2. Diffus
En gros, c’est la couleur. Et pour mettre un objet en couleur on va cliquer sur la bande blanche sous DIFFUS. Là un camembert s’affiche. Ce sont les possibilités de couleurs que vous pouvez régler sous l’onglet « R-G-B » qui signifie :
1. R = RED (rouge)
2. G = GREEN (vert)
3. B = BLUE (bleu)
Plus vous irez vers 1 plus la couleur primaire que vous aurez choisie sera importante.
Par exemple si vous choisissez une couleur dans les tons vert et que vous augmentez le taux de rouge vous obtiendrez une couleur jaunâtre.
De plus, sur le côté du camembert, vous avez un ascenseur. Cela vous permet d’assombrir (en baissant le curseur de cette barre) ou d’éclaircir (en levant le curseur) la couleur que vous avez choisie.
Par exemple : si vous prenez une couleur orange et que vous baissez le curseur votre couleur orange deviendra du marron.
Pour l’instant, on va laisser les autres panneaux de côté, en ce qui me concerne je ne les utilise que lorsque je modélise sous CYCLE.
Il y a plusieurs modèles de shader : FRESNEL, MINNAERT, TOON, OREN NAYART et LAMBERT. Celui que vous utiliserez le plus, probablement, sera LAMBERT. Les autres sauf dans quelques cas particuliers vous ne les utiliserez que très peu. En tout cas moi, je les utilise peu.
Ils définissent la façon dont l’ombrage va s’appliquer sur votre matériau et donc sur votre objet.
Sous ce même onglet, vous avez aussi une case à cocher qui correspond à « dégradé ». Comme son nom l’indique, cela sert à avoir plusieurs couleurs différentes pour former votre matériau. C’est, pour moi, utile lorsqu’on veut simuler des flammes de réacteurs par exemple.
NB : la couleur du dégradé changera en fonction de votre ombrage donc de l’orientation de la caméra.
Sur notre chaise on va y mettre une couleur le rouge par exemple
Pour cela on va cliquer sur la barre blanche et mettre « R » : 1.000 et le « G » et le « B » à 0.
Pour avoir ceci :
1. 3. Spéculaire
En gros, c’est la façon dont votre matériau renverra l’éclairage, la lumière, que vous avez mis en place dans votre scène.
Je ne peux pas parler de brillance parce qu’à proprement parler ce n’est pas vraiment de brillance qu’il s’agit.
Vous pouvez y changer la couleur, l’intensité (la force avec laquelle votre matériau va renvoyer la lumière), la dureté (la concentration avec laquelle le matériau renverra cette lumière)
Généralement, il vaut mieux éviter de mettre un spéculaire très élevé. Mais tout dépend de ce que vous voulez montrer aussi.
Sur notre chaise avec un spéculaire à 1.000 (intensité) cela donne ceci (faire un rendu) :
1. 4. Ombrage
- Emission : cela permet de faire comme si votre matériau s’éclaire.
- Ambiant : (euh…bonne question…euh…ça sert à quoi déjà ?)
- Translucide : cela permet de faire en sorte que le côté ombragé de votre matériau le soit moins (personnellement je ne vois pas la différence mais cela n’engage que moi)
Comme son nom l’indique, cela permet de rendre votre matériau plus ou moins opaque à la lumière.
Sous cet onglet vous avez plusieurs mode dont un principalement le « RAYTRACER » qui vous permet notamment d’appliquer un indice « IOR », c’est indice de réfraction. C’est ce qui se passe lorsque vous mettez un stylo dans un verre d’eau et que vous le regardez à travers le verre et l’eau : le stylo est déformé.
Vous trouverez ces indices sur internet en frappant, dans un moteur de recherche indice IOR ou de réfraction…qui sont surtout utiles pour tout ce qui est liquide ou censé être en verre. (Mais alors accrochez-vous pour les rendus, faudra être patient, très patient mais alors très, très, très, très patient…et même plus que ça, croyez- moi !!!).
1. 6. Miroir
Ici j’ai ajouté un cube bleu pour que vous puissiez voir comment il se reflète dans la chaise tout en sachant que l’environnement (le gris autour des deux objets) s’y reflète aussi. C’est pour cela que l’ombrage de la chaise donc la chaise elle-même paraît être dans le brouillard on va dire.
- Réflexivité : correspond au niveau dont votre matériau reflètera les objets autour sur les zones d’ombre. Plus il se rapprochera de 1 plus cette réflexivité sera forte. Ce qui revient à dire que votre matériau agira comme un miroir.
Comme sur cette image :
Ici, avec une réflexivité à 1 et une Fresnel à 0, on a l’impression qua la chaise a disparu sauf que ce n’est pas de la transparence, c’est seulement le matériau qui reflète l’environnement gris et qui donc se confond avec lui.
- Fresnel : en gros, c’est la force dont votre matériau reflétera les autres objets de la scène. Par exemple si vous le mettez à zéro sans toucher à rien d’autre votre matériau deviendra un miroir.
La même chose avec un fresnel à 1
- Mélange : permet de garder la couleur sur l’objet et les zones réfléchissantes. En gros un objet bleu qui se reflète dans un objet rouge aura une couleur mauve dans le reflet.
La même chose avec un mélange à 2
Pour le moment on va s’arrêter là pour les matériaux. Il y a d’autres choses à voir mais, comme je l’ai dit, il vaut mieux y aller doucement.
Bref, je sais c’est compliqué. Mais ce ne serait pas très rigolo si cela ne l’était pas, non ?
J’espère avoir été clair pour cette partie.
Je ne sais pas si c’est vraiment le cas. Au moins j’ai essayé de faire le moins compliqué possible pour ne pas vous décourager. ( Et oui on n’a pas encore abordé le plus difficile, loin de là)
Si j’étais à votre place, et je l’étais il n’y a pas si longtemps, je me dirai que je n’y comprends rien et que je n’y arriverai pas. C’est faux. Ça a l’air compliqué comme ça quand on lit. Mais en réalité, il suffit d’un peu de pratique et ça ira tout seul…enfin presque…faudra quand même appuyer sur les boutons, autrement y a rien qui va se passer. Je dis ça au cas où certains penseraient que leur Pc ont une intelligence artificielle qui fera tout à leur place…euh… non madame ça n’existe pas !!!...pas encore…hein ????
Sérieusement, le meilleur moyen pour vous de comprendre comment ça marche c’est d’essayer. Mettez un cube, donnez-lui une couleur et trifouillez à tout. Mais en faisant une chose à la fois. C’est le meilleur moyen de comprendre comment ça marche et de voir ce que ça donne.
Et surtout rassurez-vous si moi j’ai pu comprendre alors que je suis loin d’être un prix Nobel, vous le pouvez aussi.
Allez on va passer aux textures !...euh…tite pause clope, café, chocolat, thé…non ? Euh…ouais hiiiiiin !
Merci !
Allez on est de retour de la pause !
Les textures
C’est quoi une texture ?
En voilà une question qu’elle est bonne ! Merci de l’avoir posée.
C’est en gros l’apparence. Dans la réalité, la texture c’est ce que vous pouvez toucher, c’est ce que vous pouvez voir. Par exemple un pull en laine n’a pas la même texture qu’une table en bois. Vous imaginez un pull en bois ?!
En modélisation 3D, vous ne pouvez pas le toucher (pas encore) pour déterminer la texture mais vous pouvez la voir. Voir si c’est rugueux, si c’est granuleux. Et donc un pull en laine n’aura pas l’aspect du bois…personnellement, je ne crois pas. Mais cela ne veut pas dire que vous ne pourriez pas utiliser une texture bois pour donner une apparence à votre pull.
C’est pas clair je sais je sais !
Mais ça va vite le devenir.
Donc avant de commencer, il y a une chose à savoir la texture s’applique sur un matériau et non l’inverse, elle va lui donner une apparence.
Voilà pour la première explication.
Il y a aussi une autre définition de la texture, c’est celles que l’on appelle texture 3D ou texture graphique ou UV image. Celle-ci correspond à une image à appliquer.
Blender possède un onglet « texture » (le damier rouge et blanc à côté de « matériau »). Mais ces textures ne permettent pas de modéliser une planète par exemple. Pour cela, modéliser une planète, il faut donc aller chercher une texture, une image. Des sites web existent pour cela. Et ce n’est pas le plus compliqué à faire.
Pour le moment on va se contenter des textures incluses dans Blender.
Allons-y !!!!
Les différentes textures de Blender 3D
Comme je vous l’ai dit, l’onglet « texture » se situe juste à côté de « matériau ».
Il faut alors cliquer sur « nouvelle » pour avoir accès à l’ensemble des textures que propose Blender.
Ces textures se trouvent sous le bandeau déroulant où est inscrit type : [bandeau déroulant] « image ou vidéo « .
Pour notre chaise on va prendre la texture « bois », ce qui nous permettra de voir comment tout cela fonctionne. Et on va choisir sous la fenêtre de prévisualisation « les deux » ce qui permet de voir la texture ainsi que sont effet sur le matériau.
Vous devez avoir ceci :
Comme vous le constatez on ne voit aucun changement sur notre chaise. Pour voir ce qui se passe il faut faire un rendu (touche F12)
Ce qui vous donnera à peu près ceci :
Maintenant on va modifier la taille des bandes on va la passer à 0.20. Cependant notre chaise ressemble toujours à un zèbre…très malade.
On va donc passer sous l’onglet « couleurs » et cocher la case « dégradé ». Là notre texture à changer de couleur elle est devenu blanche.
Lorsque l’on a coché la case « dégradé » cela nous a ouvert une bande défilante composée de deux couleurs « noir » (position 0) et « blanc » (position 1). Notre texture étant en noir et blanc pour le moment, en augmentant le niveau de « noir » cela permet de diminuer la quantité de blanc donc de réduire la grosseur des bandes blanches de notre texture. Bien sûr, on peut changer les couleurs en cliquant sur le carré « noir » ou le carré « blanc ».
Ici on va passer la quantité de noir à 0.800, ce qui nous permettra d’obtenir des liserais dans notre matériau comme ceci
Et pour le moment on va laisser comme ça. Je ne vais pas commencer sur les autres possibilités qu’offrent une texture puisqu’on l’abordera dans un prochain tutoriel. Pour le moment on va se contenter des bases.
Juste une chose si vous ne voyez pas votre texture ou qu’elle n’apparaît ni au rendu ni dans la fenêtre de prévisualisation assurez vous que couleur soit coché dans l’onglet « influence ».
Maintenant on va changer la couleur de la chaise. On va repasser sous « matériau » et changer ce rouge en marron. Pour cela vous cliquer, sur le camembert dans la zone des orange et vous l’assombrissez jusqu’à obtenir un marron assez foncé.
Comme ceci
Ce qui donne :
Puis on va changer la couleur du « spéculaire » pour un marron assez clair passer l’intensité à 0.2 et la dureté à 75.
Puis, on va retourner sous l’onglet « texture » pour cocher les cases « intensité « et « couleur » de spéculaire sous l’onglet « influence »
Et enfin on va changer la couleur de notre texture, on tourne un peu plus haut vers l‘onglet « couleurs ». et le blanc de la barre de défilement « dégradé », dont je vous parlais tout à l’heure, on va le passer en marron très foncé, ce qui vous donnera à peu près cela :
Bien sûr, ce n’est pas terrible. Mais l’objectif ici n’était pas de vous faire modéliser une chaise qui ressemble à une chaise réelle mais juste de vous montrer comment mettre vos objets en couleurs et à utiliser les textures. Rien d’autre.
Vous ferez beaucoup mieux quand vous aurez bien assimilé comment tout fonctionne et que vous le maîtriserez.
Maintenant j’ai un petit bonus pour vous qui va prendre la forme d’un exercice.
D’après vous, comment peut modéliser un « ciel étoilé » ou simplement un ciel ?
C’est pas gentil hein ?
Je vous donne la réponse :
Pour cela on va passer sous l’onglet environnement le rond « bleu » juste avant le cube orange, cochez la case « ciel papier » et passez sa couleur en bleu ciel. Puis cocher la case « mélanger ciel » et augmenter légèrement le niveau de gris pour qu’il soit plus clair mais très légèrement. Puis on va passer sous l’onglet « texture » et choisir la texture « nuage ». Sous le menu « influence » on va cocher les deux cases « zenith » et la case « horizon », puis cocher la case « dégradé » dans le menu couleur et enfin passer le « noir » (position 0) à 0.4.
Dans le menu « nuages » on va passer la taille à 1.15, la profondeur à 14 et dans le menu déroulant où est inscrit « blender », pour le moment, on va choisir « voronoi F2 ».
Vous devriez avoir cela :
Et là vous, vous rendez compte que le rendu est un peu plus long…c’est normal. Plus il y a de choses, d’objets dans votre scène plus le rendu devient long car il y a plus de calcul à effectuer.
Pour le ciel étoilé genre « espace » sachant ça comment fait-on ?
Ce n’est pas plus compliqué le bleu du ciel devient noir et les nuages deviennent des points mais les étoiles sont bien trop nombreuses et donc que faut-il faire ? Diminuer leur nombre. Ces étoiles sont blanches. Et le ciel et noir. A vous de jouer, maintenant !
Solution :
Dans l’onglet « environnement » on va changer la couleur du ciel. Du bleu on le passe en noir, on peut laisser ou non la case « mélanger ciel » cochée, à vous de voir. On a donc des nuages sur un fond noir. On retourne sous l’onglet « texture » et la taille des nuages on va la passer 0.1 et le dégradé à 0.9.
Et bingo ! Ciel Star Wars !
Bon je vous l’accorde c’est pas top. Mais à vous de voir comment vous pouvez l’améliorer. Quels paramètres vous pouvez modifier pour rendre ces ciels bien mieux.
A vous de jouer !
Et surtout que la Force soit avec vous Jeune Padawa !
Bon courage et à bientôt !
Dans ce nouveau tutoriel, je vais vous montrer comment modéliser un petit personnage dans son ensemble. Ce qui veut dire que, outre la modélisation, on verra comment le modéliser à partir d’une image de fond, mettre une armature en cinématique direct puis en cinématique inverse et des clés de forme (shape keys), notamment pour la bouche. On verra aussi comment utiliser une Image UV et une autre technique pour créer les yeux.
Comme vous le constatez ou constaterez, c’est un lourd programme qui nous attend. La raison pour laquelle ce tutoriel se fera en plusieurs parties.
Alors ne perdons pas de temps et…allons-y !!!!
1ère partie : Modélisation d’un petit personnage
Imaginons que, pour une raison ou une autre, vous vouliez modéliser un personnage, une voiture, ou tout autre objet, pour cela, et à moins de l’avoir bien en tête, si vous souhaitez que votre objet, une fois modélisé, soit conforme à l’original, il vous faudra probablement chercher sur internet des images de cet objet ou le dessiner par vous-même. Des images en vue de face, et de profil surtout. Mais vous pouvez aussi en trouver en vue de dessus, de dessous, de droite et de gauche….cela s’appelle des BLUEPRINTS. Ce sont des plans, des dessins.
Il existe un site pour cela : Blueprint.com. Mais il est payant.
Mais, avec un peu d’imagination on finit toujours par trouver un moyen de récupérer ces images. Et ce n’est pas un secret. Il suffit de faire un click droit sur l’image que vous voulez pour la copier et la coller sur le paint de WINDOWS. Et il ne vous restera plus qu’à les découper en fonction de leur vue.
Mais bon, concernant les images de fond, je vais m’arrêter là pour le moment. Pour ne pas vous embrouiller.
Pour le moment, on va se concentrer sur notre petit personnage.
Pour illustrer ce tutoriel, j’ai choisi Mr. Patate. Il n’est pas trop difficile à modéliser. Vous trouverez l’image dont je me sers à la fin de ce tutoriel.
1. L’image de fond
Comme toujours, on ouvre BLENDER 3D et on va supprimer le cube de démarrage…mais ça vous devez en avoir l’habitude maintenant.
La première chose à faire est de récupérer l’image de Mr Patate ci-dessous et de l’enregistrer sur votre disque dur.
On va tout de suite passer à la mise en place de notre scène : c’est-à-dire mettre en place la caméra et l’éclairage pour que lorsque l’on fera un rendu, on puisse bien voir ce que l’on a fait.
NB : l’éclairage mis en place ici ne conviendra jamais pour éclairer une scène entière, c’est-à-dire une scène où il y a plusieurs objets, un fond, un ciel…
Ceci étant dit…
Comme toujours, on va passer en vue ortho. (touche 5), on va se mettre en vue de face (touche 1), sélectionner la caméra et taper : crtl + alt + 0 pour qu’elle vienne se placer dans la vue où on se trouve donc en vue de face.
On va maintenant se placer en vue de dessus (touche 7) pour sélectionner le point (éclairage).
Et on va le glisser sur l’axe Y (le trait vert) de 1.000 pour le positionner sur l’axe de X (matérialisé par le trait rouge). Normalement, il doit être à quatre carrés du centre sur votre droite.
On va maintenant le dupliquer (shift +d) et déplacer ce second point vers votre gauche, sur l’axe X de 8.0000. On va de nouveau dupliquer ce point le glisser cette fois sur votre droite, sur l’axe X de 4.000. Il doit, à peu près, être au centre de la grille. Et on va le glisser de 4.000 sur l’axe Y.
On va une fois nouvelle dupliquer ce point-là et le glisser de -8.000 toujours sur l’axe Y.
Et normalement, vous devez obtenir à peu près ceci.
Maintenant, on va repasser en vue de face (touche 1). Et on va ajouter un cube (shift + a ; mesh ; cube) en vous assurant que le curseur 3D soit bien au centre de la grille.
Si votre curseur 3D n’est plus au centre faire shift + s et « curseur vers centre », avant d’ajouter le cube.
Maintenant, on va se rapprocher du cube en appuyant sur le « . » de votre pavé numérique. Cela permet d’avoir la vue 3D centrée sur notre objet. Donc quel que soit l’angle de vue, notre objet sera toujours au centre de celle-ci.
De cette façon :
On va alors passer en mode Edit (touche tabulations). Et on va subdiviser une première fois notre cube en tapant sur la touche w – subdiviser doux.
Comme vous le constatez, notre cube a été subdivisé et les contours ont été adoucis.
On va recommencer l’opération une seconde fois pour obtenir une sorte de sphère. Bien sûr, oui, on aurait pu partir directement d’une SPHERE UV. Mais les vertex n’auraient pas été positionnés aux mêmes endroits. Et ce sera un peu plus simple pour la suite.
(Image d’illustration, ne pas reproduire dans votre scène)
On va maintenant passer en mode fil de fer (touche z) et sélectionner à l’aide de la touche b la moitié supérieure de notre cube subdivisé.
Et on va supprimer ces faces-là. Soit en tapant « x » ou sur « suppr » et en choisissant « faces ».
Pour le moment, on va repasser en mode Objet et s’arrêter là quelques secondes dans la modélisation de notre perso.
On va passer à la mise en place de notre image de fond.
On aurait pu la mettre avant bien sûr. Mais avec un Mr. Patate ce sera plus facile de procéder comme ceci…en tout cas pour moi.
On va donc ouvrir si ce n’est pas déjà fait le panneau latéral droit en tapant sur la touche « n » et descendre jusqu’à « image de fond ».

Là, il faudra alors aller chercher l’image de Mr. Patate là où vous l’avez enregistrée.
Si vous cliquez là où il est écrit « toutes les vues » vous vous rendrez compte que vous pouvez choisir à partir de quelle vue vous pouvez voir l’image que vous venez de mettre en fond.
Ce qui est très utile lorsque vous avez plusieurs vues (images) d’un même objet, cela vous permet de les positionner de telle sorte que lorsque vous passez en vue de dessus par exemple vous voyez uniquement la vue (image) de dessus.
Là, si vous passez en vue de côté (touche 3), l’image reste la même puisqu’on n’en a qu’une seule car on a choisi l’option « toutes les vues ». Mais si on avait une image de profil donc vue de droite et que l’on avait choisi ce positionnement pour cette image alors en tapant sur la touche 3 on n’aurait vu que cette seule image-là.
Vous comprenez ? Non. C’est normal, ça va venir…
Mais ici, pour Mr. Patate, que ce soit vu de face ou de profil, son corps ressemble à un œuf. Et si vous ne le savez pas encore (à votre âge vous n’avez pas honte !) que vous regardiez un œuf de face ou de profil c’est la même chose. (Et non je n’ai pas dis que de regarder un œuf de dessus ou de dessous c’était la même chose…enfin…sauf si votre œuf est cubique).
Ceci étant dit, revenons à notre patate.
Comme vous le voyez ci-dessus, notre image de Mr. Patate n’est pas tout à fait au centre de la grille et est un peu trop grande pour notre mesh, on va donc devoir arranger cela.
Pour se faire, on va devoir réduire la taille de notre image en affectant à TAILLE la valeur de 7.700.
Puis, on va décaler notre image sur l’axe X.
Pour cela, on va prendre comme repère le centre des pieds de Mr. Patate et on va donner à X la valeur -0.140.
Ensuite, on va affecter à Y la valeur suivante : 0.775 Pour que le bas de notre Mesh corresponde au bas du ventre de Mr Patate.
Comme vous venez sans doute de le comprendre en jouant sur les valeurs de X et de Y cela permet de décaler l’image de fond que l’on vient de placer pour qu’elle soit au centre de notre grille. Ce qui est assez pratique lorsque l’on a ajouté un modificateur miroir.
Ici, ce ne sera pas le cas pour Mr. Patate étant donné qu’il faudra à plusieurs reprises faire des réductions et le modificateur miroir deviendra plus un inconvénient qu’un avantage…du moins pour le corps. Une fois qu’il sera terminé on en appliquera un.
Mais une étape à la fois…
A ce stade, votre image doit être comme sur la capture d’écran ci-dessus. A vous de jouer sur les valeurs de X et de Y en prenant garde d’être en vue de face.
Ceci étant fait, on va reprendre notre mesh et commencer la modélisation du corps de Mr. Patate.
2.La modélisation du corps du personnage
On va sélectionner notre mesh et repasser en mode Edit.
En maintenant la touche alt enfoncée et en faisant un click droit sur la boucle du haut de notre mesh on va en sélectionner tous les vertex.
Comme ceci :
Comme vous l’avez sans doute vue le corps de ce Mr. Patate n’est pas symétrique. Donc pour modéliser son corps on ne va pas tenir compte de la partie droite de son corps (donc de celle qui est à votre gauche).
On ne va prendre en compte que sa partie gauche pour placer nos vertex..
Cette boucle étant sélectionnée, on va l’extruder (touche e) jusque sous son bras levé.
De cette façon :
On va tout de suite faire une coupe sous ces nouveaux vertex en tapant crtl + r et en positionnant votre pointeur de souris entre les deux dernières lignes de vertex.
Et à l’aide de la touche s l’agrandir pour que le vertex complètement à votre droite soit sur le trait du dessin.
On va faire la même chose plus bas :
Maintenant que cela est fait, on va sélectionner, de nouveau, notre dernière boucle de vertex et l’extruder (touche e) jusqu’au-dessus du bras. Et la réduire (touche s) pour qu’elle colle au trait du dessin.
On va une nouvelle fois extruder (touche e) cette boucle de vertex jusqu’au-dessus de l’oreille et la réduire (touche s) pour qu’elle colle toujours au trait du dessin. Comme ceci :
Puis on va continuer les extrusions jusqu’à pouvoir refermer la tête de notre patate en prenant soins de faire en sorte qu’elle soit arrondie.
De cette façon :
Et pour refermer la tête, arriver à ce stade, on va faire une nouvelle extrusion sans la réduite mais seulement en tapant alt + m et choisir au « centre » ce qui permettra de fusionner tous les vertex de cette boucle en un seul qui se trouvera au centre de notre boucle.
En repassant en mode Objet (touche tabulations) et solide (touche z) vous devez obtenir à peu près ceci :
Maintenant on va appliquer les modificateurs sur notre mesh.
Tout d’abord on va repasser en mode Edit et sélectionner à l’aide de la touche b (sélectionneur rectangulaire) la moitié droite de notre patate (à votre gauche).
On va alors supprimer toutes ces faces en tapant soit « x » soit sur la touche « suppr ».
Puis en repassant en mode Objet, on va appliquer un modificateur « miroir ».
On va ensuite cocher la case « troncature » pour que notre mesh soit d’un seul morceau. Sinon les vertex du centre ne se seraient pas liés. Comme je l’ai déjà expliqué dans un autre tutoriel.
Maintenant, on va lui appliquer un autre modificateur : « subdivision de surface » et adoucir l’ombrage de notre mesh (smooth).
Pour info : le modificateur « subdivision de surface » doit toujours être en second lorsqu’on l’utilise simultanément avec un modificateur « miroir ».
Faites-le remonter à l’aide des petites flèches situées juste à côté de la croix de fermeture pour voir ce qui se passe quand le modificateur « subdivision de surface » est avant le « miroir ». Le bas de votre mesh se déformera, légèrement, mais il se déformera et l’ombrage changera.
Une fois tout cela fait, vous avez le corps de votre Mr. Patate qui, normalement, et à peu de chose près, devrait ressembler à ceci :
(avec les modificateurs) :
En mode Objet :
Et si on fait un rendu (touche F12), cela donne ceci :
Le corps de notre Mr. Patate est terminé.
Mais non on ne va pas s’arrêter là !
On va donc poursuivre tout de suite par le plus simple : les yeux, le nez, la moustache, les oreilles et la bouche. On fera, ensuite, les bras et les pieds puis on terminera par les accessoires. Le chapeau et les lunettes.
Bien sûr, on ne pourra pas faire tout cela rien qu’avec notre simple patate. Il nous faudra donc ajouter d’autres objets.
Que l’on pourra ajouter soit séparés et joindre ensuite à notre patate ou les ajouter directement sur notre patate.
Cela se complique hein ! Comme je vous comprends !
Commençons par les yeux, le plus simple.
On va d’abord remettre le curseur au centre en faisant… shift + s et « curseur vers centre »
On va repasser en mode Edit et décocher « troncature » sur notre modificateur miroir. Ainsi lorsque l’on ajoutera un objet celui-ci ne sera pas rattaché par les vertex qui sont en son centre.
Ce n’est pas clair hein ?! Oui je sais…Vous allez voir !
Pour les yeux, on va commencer par ajouter une SPHERE UV et en changer tout de suite le nombre de segments et d’anneaux ce qui évitera d’une part d’avoir trop de vertex et donc d’alourdir le rendu pour rien car on a déjà appliqué une subdivision de surface et qu’elle s’appliquera donc à tout objet qui sera ajouté de cette façon.
Segments : 16 et anneaux : 8.
Je vais une petite parenthèse pour vous montrer pourquoi on a décoché « troncature » sur le miroir.
Sur cette capture d’écran la case « troncature » est cochée, ce qui veut que le miroir s’applique sur notre objet à partir de son origine donc ici le centre. Par conséquent, tous les vertex qui sont au centre serviront de tronc commun à notre objet et à son miroir. C’est comme si notre sphère était rattaché par son centre et donc modéliser des yeux dans ces conditions est impossible. Puisque seule la moitié de la sphère serait utilisable. Et ici en plus on n’a pas supprimé les faces du côté du miroir ce qui, en plus de nous faire des doublons, risque, fortement, de nous poser beaucoup de problèmes au rendu, à l’animation…etc
Donc retenez surtout que lorsque vous ajoutez un mesh à un autre en mode Edit et que sur celui est appliqué un modificateur miroir, il vaut mieux décocher la case « troncature ». Vous pourrez toujours la cocher, de nouveau, après. Ce qui ne changera rien sauf que votre sphère ne sera pas liée par son centre.
Mais tout cela est à voir en fonction de ce que vous voulez faire.
Je referme la parenthèse et nous en sommes donc à ce stade.
On va donc remonter cette sphère et la placer au niveau de l’œil gauche de notre patate (donc celui qui est à votre droite) à l’aide flèches matérialisant les axes.
Puis on va la réduire en maintenant la touche crtl enfoncée et en tapant sur la touche s jusqu’çà 0.5000.
Et là, vous verrez que nous avons deux sphères identiques celle que nous avons ajoutée et son miroir. C’est magique non !
Si vous avez peur de l’oublier vous pouvez désormais cocher de nouveau « troncature » et vous verrez que vos sphères ne sont pas liées. MAIS CE N’EST PAS INDISPENABLE pour le moment.
On va passer en vue de côté (touche 3) et faire tourner notre sphère sur un angle de 90 degrés en tapant r -90.
Ainsi, nous avons nos yeux. Cependant, nos sphères sont encore au centre de notre patate donc à l’intérieur il faut les avancer.
On va passer en mode solide (touche z) et en étant toujours en vue de côté on va déplacer nos sphères de - 1.700 sur l’axe Y en maintenant enfoncée la touche crtl. De façon à ce que nos yeux sortent de notre patate/
De cette façon :
De la même façon qu’on lui a donné des yeux, il faut, maintenant, lui donner des paupières.
Pour cela, on va commencer par placer le curseur au centre de notre sphère.
Si elle n’est pas sélectionnée, placez votre curseur de souris dessus et appuyez sur la « touche l » cela vous permet de sélectionner la sphère sans sélectionner les autres objets (lorsque que votre objet est composé de différentes mesh).
/!\ à ce que seule la sphère soit sélectionnée. Pour tout désélectionner tapez sur la touche a qui permet de sélectionner tous vos objets ou de tout désélectionner.
Une fois, votre sphère sélectionnée, faites shift + s et « curseur vers sélection ». Le curseur 3D doit s’être positionné au centre de la sphère. Si ce n’est pas le cas, c’est qu’il y a un ou plusieurs autres vertex sélectionnés.
NB : si vous avez coché la case « troncature » décochez-la avant cette opération.
Cette sphère sélectionnée, on va la dupliquer pour en faire nos paupières. Pour cela :
Faites shift + d et ensuite il n’y aura plus qu’à l’agrandir un tout peut peu en tapant sur la touche s à environ 1.3 ou 1.4. De façon à ce que la première sphère ne passe pas au travers.
Un peu de cette façon-là :
On va faire un petit réglage tout de suite pour éviter les trous entre nos mesh.
Nos yeux et nos paupières sont trop loin du corps de notre Mr. Patate on va donc les rapprocher. De façon à ce que la seconde sphère (nos paupières) soit en contact avec le corps et même qu’elle y entre un tout petit peu.
De cette façon-ci :
Après avoir sélectionné vos deux sphères en utilisant la touche l, appuyez sur le « . » de votre pavé numérique et en maintenant la touche crtl enfoncée, déplacez vos deux sphères de 0.1000 sur l’axe Y (vers l’arrière de la tête). Normalement, les yeux et les paupières doivent être bien placés maintenant. Si ce n’est pas le cas, on pourra toujours y revenir plus tard.
Voilà nos yeux sont presque terminés.
Maintenant on va tout désélectionner (touche a), passer en mode Objet et sélectionner seulement notre seconde sphère (touche l) en y plaçant le pointeur de souris dessus.
En mode Objet seul l’objet visible est sélectionné en utilisant cette méthode.
Et on va se placer en vue de dessus (touche 7) la faire tourner sur elle-même de 90 degrés (en tapant r 90).
Puis, à l’aide du sélectionneur rectangulaire (touche b), on va en désélectionner la moitié arrière.
De cette façon :
On va séparer ces faces des autres. Ainsi, on se retrouvera avec deux demi-sphères. La moitié arrière toujours jointe au corps de notre patate. La moitié avant désormais séparés du reste du corps qu’il faudra joindre, de nouveau après.
Pour cela, les faces avant sélectionnées, on va taper sur la touche p et choisir « sélection ». Ainsi, la demi-sphère avant est séparée.
On va repasser en mode Objet et sélectionner cette demi-sphère et repasser en mode Edit. Puis sélectionner la moitié basse de cette demi-sphère.
Et séparer ces faces-là comme nous venons de le faire : touche p et « sélection ».
On va maintenant changer les paupières avant de calques afin de bien voir ce que l’on fait. Pour cela, on va passer en mode Objet et sélectionner les deux paupières avants que nous venons de créer. Tapez sur la touche m et déplacez les paupières vers le second calque (la case qui se trouve à droite de celle en surbrillance, il suffit de cliquer dessus).
On va tout de suite faire en sorte qu’il n’y ait pas de trous lorsque l’on ouvrira les yeux de notre Mr. Patate.
Pour cela, on va sélectionner notre patate et passer en mode Edit. Et en utilisant la touche l on va sélectionner notre demi-sphère arrière de cette façon :
Et on va désélectionner tous les vertex autres que la boucle du centre.
Là, on va extruder deux fois ces vertex en appuyant sur la touche e (deux fois). Une première fois pour éviter que les vertex ne soient arrondis par la subdivision de surface et une seconde fois pour combler le vide et que celui-ci n’apparaisse pas lors de l’animation des yeux.
Pour cela, on va réduire la circonférence de notre boucle (touche s) jusqu’à ce que les vertex entrent un peu dans ce qui sera le globe oculaire de notre personnage.
On va maintenant s’occuper de nos paupières.
On se retrouve alors sur le second calque, là où se trouvent nos paupières. Et on va sélectionner celle du haut.
On va passer en mode Edit (touche tabulations) et fil de fer (touche z), en vue de côté (touche 3) et sélectionner les vertex du bas.
Comme tout à l’heure, on va extruder deux fois ces vertex (touche e x2). Et réduire la seconde extrusion en maintenant la touche crtl enfoncée à 0.9000. On va seulement déplacer sur l’axe Y ces vertex de façon à ce que ceux à votre droite soient en face de ceux du centre de notre quart de sphère.
Puis, on va de nouveau faire une double extrusion et déplacer les vertex de la seconde extrusion vers le haut sur l’axe Z (de 0.2000).
Pour obtenir ceci :
Et on va faire une coupe sur les dernières pour éviter que l’ombrage ne pose problème de cette façon. Boucle que l’on déplacera sans cliquer jusqu’en bas de notre quart de sphère sans superposer les deux lignes de vertex sinon cela se verra sur l’ombrage.
Et on fera la même chose pour les paupières du bas afin d’obtenir ceci :
On va repasser nos paupières sur le premier calque.
Et là, on va se rendre compte que nos paupières sont trop grandes…du fait de la subdivision de surface.
Car si on place le curseur 3D au centre de la paupière du haut en sélectionnant les vertex du coin bas et en faisant shift + s, « curseur vers sélection », en changeant le point de pivot pour « curseur 3D », et en faisant tourner notre paupière vers le haut, on se rend compte qu’elle passe au travers de la paupière arrière.
On va donc arranger cela en augmentant la taille de nos paupières arrière à environ 1.400 à l’aide de la touche s (sans maintenir la touche crtl enfoncée). Et on se rend compte que les paupières ne se passent plus au travers l’une l’autre.
On va juste vérifier qu’il n’y ait pas de jour entre la paupière arrière et le globe oculaire. Ce qui sera forcément le cas. Et par conséquent il faudra juste sélectionner la dernière boucle de notre demi-sphère.
Pour cela, on va tout désélectionner au cas où (touche a) puis sélectionner l’ensemble de la paupière arrière (touche l + pointeur de souris placé dessus) et enfin désélectionner tous les vertex autres que ceux de la dernière boucle comme ceci :
Puis on va réduite sa circonférence jusqu’à ce que cette boucle de vertex entre un peu dans ce qui sera notre globe oculaire.
Il n’y a plus qu’à vérifier si cela marche ou pas lorsque l’on ouvre les paupières de notre personnage :
Si on fait un rendu on se rend bien compte qu’il n’y a ni jour entre les paupières et le globe oculaire ; ni entre les paupières entre elles.
Si vous avez ouvert les yeux de votre personnage faites deux fois crtl +z pour annuler les deux actions précédentes. Et normalement, vous paupières doivent être revenues dans leur position initiale.
Celle-ci (paupières fermées) :
Tout cela étant fait, on va maintenant s’occuper du nez de notre personnage.
Pour cela on ne va pas trop s’embêter.
Tout d’abord on va remettre le curseur 3D au centre de la grille (shift + s « curseur vers centre »). Puis on va ajouter une nouvelle sphère tout en restant en mode Objet.
Donc shift + a ; mesh et sphère UV.
Mais avant de cliquer sur quoi que ce soit, on va vérifier que le nombre de segments et d’anneaux soit toujours de :
Segments : 16
Anneaux : 8
On va lui faire exécuter une rotation en tapant r 90 en vue de face (touche 1) et changer de widget (manipulateur de transformation) pour le scale (taille / échelle).
Comme sur cette capture d’écran :
On va aplatir notre sphère sur l’axe Z (le bleu) en maintenant la touche crtl enfoncée (à 0.8000) pour qu’elle ressemble au nez de notre personnage.
Puis, on va passer en vue de côté (touche 3) et de nouveau aplatir notre sphère mais sur l’axe Y (le vert) à 0.3000.
On va alors repasser en vue de face et changer de widget pour le manipulateur de position (les flèches). On va alors monter sur l’axe Z cette sphère à la hauteur du nez du dessin.
Comme vous le voyez notre sphère n’est pas au centre de notre dessin puisque celui-ci n’est pas symétrique. Mais le nôtre, lui, est au centre de notre patate donc, il n’y a pas de problème. Il faudra juste réduire notre sphère à 0.8000 (touche s et touche crtl enfoncée) et le tour sera pratiquement joué.
Puis comme notre sphère est toujours au centre de notre grille et donc de notre patate on va l’avancer jusqu’à ce qu’elle sorte du visage de notre personnage. (L’avancer de 1.8000 sur l’axe Y)
De cette façon :
On va maintenant se rapprocher de notre sphère en tapant sur le « . » de votre pavé numérique et passer en mode Edit. Là, on va sélectionner la demi-sphère arrière.
Et on va supprimer ces faces-là. (touche suppr ou « x » ; faces).
On va maintenant sélectionner la dernière boucle de vertex.
Et on va extruder une seule fois cette boucle et la déplacer sur l’axe Y de 0.1000 (vers l’arrière) pour en faire le nez de notre personnage. On va extruder de nouveau ces vertex, les déplacer comme précédemment et réduire la circonférence à 0.9000. On va recommencer une dernière fois. Mais on va réduire la taille cette dernière boucle à 0.8000.
On va maintenant repasser en mode Objet et exécuter une légère rotation de notre sphère (de 10 degrés environ) pour qu’elle coïncide avec le corps.
Et comme notre objet n’est pas lié au reste du corps pour le moment, on va lui appliquer un modificateur « subdivision de surface » et adoucir son ombrage (adoucir – smooth).
Pour obtenir ceci :
Ceci étant fait on va maintenant s’occuper de la bouche.
Pour cela, on va repasser en vue de face (touche 1), en Mode Objet et en sélection de faces, pour sélectionner trois faces sous le nez de notre personnage.
Et on va supprimer des faces pour en faire la bouche (touche « x » ou suppr ; « faces »).
On va repasser en sélection de vertex et déplacer ces vertex de façon à ce qu’ils collent à la forme de la bouche de notre dessin. Et tout cela en prenant soin qu’il n’y ait ni pics ni creux qui se voient de trop. Pour cela il suffit de respect les intervalles entre les vertex.
Et voilà, notre personnage commence à prendre forme.
On va continuer la bouche en lui faisant des dents.
Pour cela, après être passé en mode Objet, et avoir remis le curseur au centre de la grille (shift + s « curseur vers centre »), on va ajouter un cercle (nombre de vertex : 32).
On va avancer ce cercle jusqu’au bord de la bouche et passer en mode Edit et fil de fer. Puis supprimer les vertex qui se trouvent après ceux du centre pour obtenir un arc de cercle.
Là, on va faire une extrusion vers le bas, sur l’axe Z à -0.1000. Ce qui fera office de gencive. Et après avoir sélectionné l’ensemble des vertex de notre demi-cercle, on va passer en vue de dessus (touche 7) pour faire une nouvelle extrusion vers l’arrière de la bouche et réduire son diamètre pour que les derniers vertex soient les uns en face de autres.
On va sélectionner la moitié droite de notre demi-cercle et supprimer les faces sélectionnées.
On va repasser en mode Objet et lui appliquer un modificateur « miroir » (case « troncature « cochée), ce qui nous fera gagner un peu de temps, histoire de ne pas avoir à modéliser tout son dentier.
On va, ensuite, faire une coupe sur la première case que l’on va glisser vers le centre de notre objet (pas trop large) pour en faire la séparation entre les deux premières dents.
Un peu dans ce genre-là :
Puis passer en vue de dessous (crtl + 7) et en mode solide pour extruder la face qui vient d’être coupée (ne pas sélectionner la coupe).
Les deux faces suivantes devront être coupées en deux et il faudra faire pour ces dents-ci comme pour les deux dents précédentes un interstice entre chacune d’entre elles.
De cette façon :
Il ne reste plus qu’à sélectionner les faces hors les interstices intermédiaires et à les extruder vers le bas.
Et on fera de même pour toutes les autres dents.
Il ne reste alors plus qu’à appliquer une « subdivision de surface » et adoucir l’ombrage de notre dentier. Cependant, nos dents ressembleront à des dents de vampires, il faudra donc faire deux autres coupes au centre de chaque dent pour améliorer l’aspect de celles-ci. L’une en hauteur l’autre en largeur.
Pour les dents du bas, il suffira de dupliquer ce dentier, de lui faire exécuter une rotation à 180 degrés sur l’axe Z et de le décaler sur la profondeur pour que les dents du haut ne passent pas au travers des dents du bas lors de l’animation. Mais aussi de diminuer la longueur des dents pour qu’elles soient un peu plus réelles.
Un peu comme ceci :
Si vous souhaitez lui faire des gencives un peu plus réelles, ce que je ne ferai pas ici, car après tout, il faut bien apprendre aussi par vous-même, vous pourrez jouer sur l’emplacement des vertex autour des dents.
Ceci étant dit, continuons…par les oreilles. Non je ne termine pas la bouche maintenant car il nous faudra mettre des clés de forme plus tard, pour que notre Mr. Patate puisse parler. Et ce sera pour moi, l’occasion de vous montrer un peu truc.
Les oreilles donc…
Pour Mr. Patate ce n’est pas très compliqué ce sont deux espèces de rond donc…
On va commencer par remettre le curseur au centre s’il ne l’est pas…(shit + s et « curseur vers centre »).
On va ajouter un cercle (shift + a ; mesh ; cercle) et on va changer son nombre de vertices par défaut (de 32 à 16).
Puis, on va lui aller chercher un modificateur miroir (sans cocher la case « troncature ») et ensuite passer en mode EDIT pour déplacer notre cercle vers votre droite de façon à ce notre cercle et son miroir soit situé de part et d’autre de leur origine. Et on va repasser en mode Objet.
On va alors monter (sur l’axe Z) notre cercle et son miroir au niveau des oreilles de notre Mr. Patate. Puis, on va passer en mode Edit pour placer notre cercle, là où se situe son oreille, tout en restant en vue de face.
Et on va réduire ce cercle (touche s) pour qu’il colle au contour de l’oreille sur notre dessin.
On va alors déplacer les vertices qui se trouvent à l’intérieur du dessin de la tête pour qu’ils collent aux traits de l’oreille.
Voilà, nous avons la forme de l’oreille. Maintenant, il suffira de faire quelques extrusions pour construire le pavillon de l’oreille. Pour cela, on va faire une première extrusion et en réduire la circonférence. Puis une seconde du même ordre en avançant légèrement ces nouveaux vertices. Puis une troisième en reculant les vertices pour qu’ils viennent au même niveau que ceux de départ.
Pour la quatrième extrusion on se contentera juste de réduire sa circonférence d’un poil.
Pour la cinquième, on l'avancera légèrement. Puis on fera uns sixième juste pour en réduire la circonférence.
Pour la septième, on réduira juste sa circonférence afin de donner l'illusion d’une oreille…
Bref vous voyez…
Ce qui devrait vous donner à peu ça :
A noter, que la dernière de vos extrusions devra voir ces vertices fusionner pour refermer le pavillon. Pour cela une fois votre extrusion faite, il suffira de taper atl + m et de choisir « au centre ».
On va terminer l’oreille pour lui donner une forme un peu ronde.
On va donc sélectionner, de nouveau, notre première boucle de vertices
Comme ceci : (touche alt enfoncée et click droit sur l’un des vertices de cette boucle)
Et on va procéder à quelques extrusions en vue de côté (touche 3) pour fermer cette oreille et lui donner une forme plus ou moins ronde. Puis, en mode Objet on va y ajouter un modificateur « subdivision de surface » et lisser son ombrage (adoucir).
En mode Edit, Il ne vous restera plus qu’à bien placer pour qu’elle soit bien dans la tête de notre patate et qu’il n’y ait pas de trous entre nos deux objets.
Voilà notre Mr. Patate commence doucement à prendre tournure.
Maintenant on va terminer son visage en lui rajoutant une moustache.
Pour cela, comme on commence à avoir pas mal d’objets dans cette scène on va changer de calque.
Et comme vous l’avez sans vu tout à l’heure, notre image de fond s’applique à tous les calque. On va remettre le curseur 3D au centre de la grille (je vous laisse faire) et on va ajouter un plan (shift+ a ; mesh et plan).
Et lui faire faire une rotation de -90 degrés en vue de côté pour mettre notre plan debout. (touche 3 ; r -90).
Et on va se replacer en vue de face (touche 1). Puis passer en mode Edit, et faire une coupe au centre de notre plan (crtl r).
Et passer en mode face pour supprimer la face à votre gauche.
On va alors appliquer un miroir…en cochant la case « troncature ».
Et il ne reste plus qu’à modéliser la moustache. Tout d’abord, en plaçant bien le plan au niveau de la moustache, puis en faisan quelques coupes qui permettront de créer des vertices que vous pourrez déplacer afin de donner à notre plan la forme de la moustache de notre Mr. Patate.
(Vous pouvez si vous le souhaitez déplacer le plan un peu vers votre droite pour qu’il coïncide avec le dessin. Mais le faire en mode Objet et ne pas oublier de le remettre à la bonne place une fois votre modélisation terminée).
Arrivé, à ce stade, il faudra faire un légère extrusion vers l’avant sur l’axe Y pour donner une certaine épaisseur à sa moustache.
Il ne restera plus qu’à ajouter un modificateur « subdivision de surface » et à adoucir l’ombrage.
Et si comme moi vous avez déplacé votre plan pour modéliser cette moustache, il vous faudra la remettre à la bonne place et changer de claque pour pouvoir bien la placer sur le visage de notre Mr. Patate.
Maintenant qu’on est arrivé ici, si vous souhaitez faire un rendu ou si vous l’avez déjà fait, vous vous êtes rendu compte que celui n’est pas bon.
On va donc reculer les points et supprimer l’ombrage qu’ils provoquent.
Pour cela vous sélectionnez chaque point et le reculer de deux cases chacun en vue dessus et il faudra vous rendra dans le menu dédié pour supprimer les ombres.
Pour supprimer l’ombre de chaque point, il faut commencer par en sélectionner un et se rendre :
Et il faudra le faire pour chaque point sauf celui à l’arrière de notre Mr. Patate (car l’intérieur de sa bouche serait éclairé aussi). Et finalement remettre la caméra face à votre perso.
A : gauche
D : droite
E : haut
Q : bas
S : dézoomer
W : zoomer
Il ne reste plus qu’à lui donner des bras et des jambes et il sera presque au complet…pour de bon cette fois.
Pour sortir du rendu (F 12) touche « echap ».
Allez, passons aux bras !
On va sortir du rendu, sélectionner notre patate et passer en mode Edit.
En s’assurant que la case « troncature » n’est pas cochée, on va tout d’abord remettre le curseur 3D au centre (je vous laisse faire). Et on va passer en vue de côté (touche 3). Puis on va faire une coupe (crtl + r) au niveau du nez. Assurez-vous que la coupe ne se voit pas en repassant en mode objet.
A ce niveau vous pouvez cliquer une fois et une seule car il faudra faire glisser cette boucle au niveau du haut du bras sur le dessin.
On va alors faire une seconde coupe sous celle que l’on vient de glisser.
On va encore faire deux autres coupes (crtl + r).
Mais avant de faire quoi que ce soit on va réaligner ces coupes sur les autres lignes de vertex car elles se verront peu, mais elles sont vraiment pour un œil averti.
On va donc les déplacer légèrement pour que le cercle ci-dessus soit arrondi.
Ainsi, nos coupes ne verront pas.
On se remet en vue de coté (touche 3) et toujours en mode Edit, on va passer en mode sélection de faces pour sélectionner ces quatre faces-ci :
Et on va les supprimer (touche « x » ou suppr) et repasser en mode sélection de vertex.
Maintenant, il faudra faire un rond avec ces vertex. Comme ceci :
Et ensuite réaligner ces vertex sur les autres pour éviter que cela ne fasse des creux.
Une fois que c’est fait, on va sélectionner cette boucle de vertex (touche alt + click droit sur l’un des vertex) et faire en sorte que le curseur 3D soit en son centre (une fois la boucle sélectionnée, faire shift + s et « curseur vers sélection »).
Puis, il nous faudra ajouter une sphère UV en modifiant le nombre de segments à 6 et d’anneaux à 6.
/!\ : case « troncature » non cochée.
Et on vient se placer en vue de face pour lui faire faire une rotation de 90 degrés. Puis on va e réduire sa circonférence jusqu’à ce que les points de son centre soit, à peu près, en face de ceux de notre boucle.
Pour construire le bras, on aurait pu partir directement sur une extrusion des vertex de cette boucle. Cependant, en utilisant cette technique le bras sera bien rond et non à peu près où il aurait probablement fallu, même sûrement, rajouter des boucles, ce qui aurait compliqué notre tâche. Donc quand on peut faire simple autant ne pas faire compliquer.
Puis, on va supprimer la moitié de cette sphère. Pour cela on va repasser en vue de face (touche 1) et si elle ne l’est plus on va sélectionner la sphère que nous venons d’ajouter (touche l en pointant la souris dessus). On va alors désélectionner toute la partie à votre droite.
Er on va supprimer les faces. (touche « x » ou suppr et « faces »).
On va lors fusionner chaque vertex de la sphère avec le vertex qui est en face de lui.
On va procéder comme suit :
1. Sélectionner la sphère
Il ne vous reste plus qu’à faire la même chose avec les autres vertex de la sphère.
Il ne reste plus qu’à supprimer les faces qui ne nous seront pas utiles ou qui nous embêtront par la suite.
On a maintenant le début d’un bras qui, normalement, sera bien rond.
On va juste rapprocher une peu la dernière boucle de la sphère du reste du corps de notre patate.
Puis, on va venir se placer en vue de dessus (touche 1) et faire une première extrusion (touche e) de cette boucle en la déplaçant un peu (de 0.0278 sur l’axe X) puis une second du même ordre. Ce qui nous servira à faire l’épaule.
On va se positionner en vue de dessus (touche 7) et commencer par faire une nouvelle extrusion. Puis, on va la déplacer de 0.5000 sur l’axe X. On va alors réduire cette boucle (touche s + touche crtl enfoncée) à 0.9000 et l’extruder sur une distance de 0.5000 (axe X).
Ce qui nous donnera le bras jusqu’au coude.
On va alors extruder trois fois cette boucle sur une distance de 1.000 (axe X).
Ceci nous permet de faire coude.
On va alors faire une dernière extrusion (1.0000 sur l’axe X) et la réduire à 0.8000 (touche s + touche crtl enfoncée) jusqu’au poignet.
On va contrôler pour voir si les bras ne sont pas trop grands ou trop petits.
Cela a l’air d’être bon non ? Vous en pensez quoi ?...Euh…c’est pas gentil ça !
On va donc s’occuper du poignet maintenant.
On va donc faire une double extrusion pour commencer et puis plusieurs extrusions pour donner une forme de gant, comme vous en avez sûrement déjà vu dans certains dessins animés. Ce n’est pas compliqué à faire, on fait une extrusion puis on agrandit sa circonférence puis une autre et une autre…
Bref, à vous de jouer pour cela…fallait être plus gentil avec moi tout à l’heure.
A ce stade, on va encore faire une double extrusion.
La seconde, on va la sortir pour mieux voir ce que l’on fait.
Cette extrusion nous permettra de faire la main de notre personnage. Mais partir d’un rond pour faire une main ça risque d’être un peu long et surtout compliqué. Par conséquent, de ce rond on va en faire un carré.
Mais…comment ?
Ben comme ça !
Notre rond qui au départ était une sphère est composé de six vertices. Un carré ayant des côté de même longueur et sachant qu’il y a à quatre…côtés j’entends. Comment qu’on fait ? Réfléchissez un peu ce n’est pas très compliqué.
Alors on va prendre les trois vertex du dessus.
De cette façon :
Et peu importe la vue, on va taper S puis Z puis 0 (zéro).
Et la magie non vertex sont alignés.
Ce que nous avons c’est de dire à Blender que ces trois vertex doivent être alignés sur la hauteur donc l’axe Z. Ce qui nous donne le premier côté de notre carré.
On va ensuite sélectionner les trois vertex avant.
Et peu importe la vue, on va taper S puis Y puis 0 (zéro).
Et la magie non vertex sont alignés.
Ce que nous avons c’est de dire à Blender que ces trois vertex doivent être alignés sur la hauteur donc l’axe Y. Ce qui nous donne le premier côté de notre carré.
On va faire la même chose avec les autres vertices pour obtenir un carré :
Notre carré étant fait, on va en sélectionner tous les vertex et faire S ; X ; 0 pour nous assurer que nos vertex soient bien alignés sur l’axe X, puis on va les glisser vers notre poignet, puisqu’on les avait avancés pour mieux voir ce qu’on était en train de faire. Et on va en réduire le périmètre pour que les coins de notre carré soient en faces des autres.
On va extruder (à 0.5000 sur l’axe X) notre carré de façon à pouvoir faire la main et les doigts. Cependant, notre Mr. Patate n’a que quatre doigts.
Là, on va faire trois coupes (crtl + r en actionnant la molette de votre souris).
Puis on va déplacer les vertex de façon à obtenir une forme de main.
Vue de face
Vue de dessus
Puis, en mode Edit, on va déplacer un peu la ligne de vertex au centre de notre main pour l’arrondir un peu. Et faire une nouvelle coupe au niveau du poignet côté main toujours dans l’objectif de l’arrondir légèrement.
On va maintenant reconstituer les faces au bout de notre main pour pouvoir faire les doigts. On va commencer par sélectionner les deux vertex comme sur l’image suivante. Puis, on va taper sur la touche f (qui permet de recréer des faces ou des arrêtes) pour créer une arrête entre ces deux vertex. Ensuite il suffira de faire une seule coupe sur cette ligne pour recréer un vertex en son centre et ainsi créer des faces.
Là, on va donc appuyer sur la touche f.
On va donc faire une coupe sur cette ligne (crtl + r). Un point mauve va apparaître, il faudra cliquer. Mais aussitôt après, un autre va s’ajouter, il faudra soit faire un click droit ou appuyer sur echap pour il ne se mette pas en place. Si c’est le cas, annulez votre action en faisant (crtl + z) et recommencez.
Une fois que c’est fait, il n’ya plus qu’sélectionner les quatre premiers vertex et taper sur la touche f pour recréer une face.
On fera de même pour recréer les trois autres faces.
Cependant, le vertex que l’on vient de créer au centre n’est pas à la bonne place, il faudra le replacer pour qu’il s’aligne avec les deux autres vertex du haut et ensuite ceux des côtés.
Comme ceci :
Voilà il ne reste plus qu’à faire les doigts.
Cependant, il y a un problème. Notre Mr. Patate a quatre doigts, trois plus le pouce. Or, ici nous n’avons que quatre faces (2 par doigts). Soit deux faces qui vont nous manquer.
Je vous vois déjà venir : il faut faire une coupe et déplacer cette coupe pour avoir les faces qui nous manquent.
C’est une solution.
Mais regardez ce qui se passe lorsque l’on fait une coupe dans cette situation.
On fait une coupe sur la main en se disant voilà je vais avoir mes faces supplémentaires :
Cependant, le bras étant rattaché au reste du corps la coupe se prolongera sur celui-ci :
Ce qui nous donne ceci :
La coupe se voit. Bien sûr on peut tenter de la réduire en jouant sur la position de la boucle de vertex…mais bon courage. Car elle se verra toujours plus ou au moins.
Donc non procéder de cette façon ce n’est pas la bonne solution pour un personnage qui a le bras rattaché au reste du corps.
On aurait pu le faire de cette façon pour un personnage dont le bras n’est pas rattaché au reste du corps. Et oui c’est possible…et ce n’est pas forcément un robot.
Si vous modélisé un homme ou femme qui porte un t-shirt ou un chemisier dont la manche couvre l’épaule, le bras n’est pas forcément rattaché au corps.
C’est de la modélisation 3D pour l’animation d’un personnage, on peut, on doit parfois tricher pour faire simplement l’illusion.
Ensuite, si vous voulez faire de la modélisation 3D pour, par exemple : un moteur d’avion qui transportera des passagers…ce n’est pas la même chose…vaut mieux que ça marche dans cas…je dis ça je dis rien…mais ça vaut mieux.
Mais ici ce n’est pas le cas donc on peut se permettre de tricher. Mais tricher ne signifie pas mal faire.
Donc ce que je viens de vous montrer n’est pas à faire…à moins que vous ne soyez pas très regardant. On va donc procéder autrement.
En vue de dessus, on va sélectionner les trois du centre au bout de la main :
Et on va les déplacer l’axe Y à 1.000 (touche crtl enfoncée).
Maintenant on va zoomer un peu sur notre main. Et à l’aide de la touche k (couteau) on va couper la seconde face. De façon à ce que cela nous donne un triangle équilatéral (si ce n’est pas le cas on pourra toujours rectifier plus tard. Cependant prenez bien garde à placer le couteau (le point mauve sur la bonne arrête (ou ligne de vertex).
Comme ceci :
Là, il faudra cliquer et taper sur entrée.
Puis, on va recommencer cette fois en partant du vertex seul.
Enfin, on va passez en vue de dessous (crtl + touche 7). Et à l’aide du couteau (touche k), tracer une droite entre les deux vertex qui ne sont pas encore reliés.
Ainsi, on a maintenant suffisamment de faces pour construire les doigts de notre personnage.
On va juste faire en sorte que les faces qui vont nous servir à faire nos doigts soit à peu près égales sinon on aura des doigts de différentes tailles. Tout en sachant que le majeur (le doigt du milieu) doit être un peu plus gros que les autres (et sans arrière-pensée).
Cependant, que rien n’est jamais simple, on va extruder ces faces-là pour éviter que cela ne perturbe le maillage lors de l’animation. Et bien sûr, placer ces vertex nouvellement créés dans l’alignement de ceux de la main.
Voilà maintenant on peut faire les doigts de notre personnage. On va commencer par passer en mode sélection de faces puis sélectionner les deux faces (à votre gauche en vue de côté) qui nous serviront à créer l’index de notre personnage.
Puis, on va les extruder (touche e) à trois reprises sur une distance de 0.0100 (en étant au plus de ces faces come sur l’image ci-dessous). Et après chaque extrusion on va réduite la taille de ces faces pour qu’elles restent dans l’alignement de la main.
Après la troisième extrusion (et la réduction des faces) on va faire une nouvelle extrusion plus grande que les trois précédentes, ce qui nous donnera la première phalange de l’index. Cette extrusion, on va la glisser sur une distance de 0.1000 sur l’axe X et en réduire la taille pour qu’elle reste dans l’alignement de nos précédentes extrusions.
Un peu dans ce genre-là :
On renouvèle cela pour chaque phalange…donc encore deux à faire pour ce doigt-là.
On fera la même chose pour les deux autres doigts en prenant soin de décaler les extrusions intermédiaires ce qui nous facilitera la tâche lorsqu’on placera l’armature et les os des doigts.
Je vous montre pour la première phalange du majeur et je vous laisserai faire le reste.
Pour la première extrusion on va la déplacer de 0.0150 sur l’axe X puis les deux suivantes de 0.150, en les réduisant à chaque fois pour qu’elles restent dans l’alignement du doigt. Et l’extrusion qui fera office de phalange on la glisse sur 0.1000 ce sera suffisant.
Notre main étant pratiquement terminée, on va maintenant l’adapter à notre personnage.
On va commencer par la grosseur des doigts.
En mode fil de fer et sélection de vertex, on va sélectionner les vertex entre les deux premiers doigts pour ajuster leur taille :
Et on va les déplacer sur l’axe Y de façon à ce qu’elle soit un peu plus cohérente.
Ce qui est un peu plus cohérent :
On va passer à la forme de la main.
On va sélectionner les vertex supérieurs des doigts :
Et on va les monter pour qu’ils soient plus en cohérence avec la forme de la main. Puis on va désélectionner les premières lignes de vertex des doigts
Et baisser ceux-ci pour que les doigts est une forme plus logique.
On va faire la même chose de l’autre côté de la main.
Et pour finir on va sélectionner l’ensemble de la main comme ceci :
Et on va jouer sur la taille pour qu’elle soit plus ou moins cohérente avec le bras et le corps de notre Mr. Patate. (Touche s + touche crtl enfoncée à 1.3000)
Voyons ce que cela donne :
Cela a l’air d’être cohérent. Non ? D’après vous ?...c’est affaire de goût. Pour moi cela me semble pas si mal que ça.
Il ne nous reste plus qu’à faire le pouce. (Et ouais, c’est pas encore fini).
On va sortir du rendu (touche echap) et repasser en mode Edit (touche tabulations) pour sélectionnés vertex-ci :
Puis on va passer en vue de côté (touche 3) et les déplacer vers le bas (axe Z). et on va repasser en vue de face (touche 1) pour remettre en place ce vertex et éviter un creux :
On va faire la même chose sur les vertex du bas de la main.
Et les remonter légèrement pour que la main soit arrondie.
On va aller chercher ces deux vertex (image ci-dessous) et le remonter légèrement pour simuler le creux du pouce.
Enfin on va remonter ces vertex :
On va repasser en vue de face (touche 1) et sélectionner ces deux vertex pour commencer le pouce de notre personnage :
On va les remettre à niveau en tapant S ; Z ; 0 puis on va déplacer ces vertex et ceux qui les entourent pour pouvoir créer le pouce.
On va passer en sélection de faces et sélectionner cette face-ci qui nous servira à faire le pouce. On va donc l’extrude comme pour les doigts tout à l’heure.
On va faire une première extrusion et la glisser le long de l’axe Y à 0.0200. Et on va taper S ; Y ; 0 pour remettre la face droite, entre guillemet, et ensuite on va encore faire deux autres du même ordre. Puis une nouvelle extrusion à 0.1300. De nouveau trois extrusions de 0.0200 sur l’axe Y. Et une dernière de 0.1300. Ainsi les deux phalanges du pouce sont faites.
Il ne reste plus qu’à remettre tous ces vertex en forme de carré ou de cube si vous voulez et de corriger les petits creux qui pourraient être apparus autour du pouce.
Voilà notre main est terminée.
Enfin !
Et voilà ce que cela donne :
Avant de s’attaquer aux jambes (sans batte de base-ball), on va d’abord régler un petit problème.
Comme on n’a pas coché la case « troncature » de notre modificateur miroir. Il y un petit soucis qui est apparu.
Je vais vous le montrer.
Les vertex du bas de notre patate ne sont pas au bon endroit. Ce n’est pas un gros problème. Mais qui pourrait en poser lors de l’animation ou de la mise en place des shape keys (clés de forme).
Par conséquent, autant le régler tout de suite.
Pour faire disparaître ces trous dans le corps de Mr. Patate, on va simplement cocher la case « troncature » sur notre modificateur miroir. Et on va passer en mode Edit. Puis on va sélectionner notre boucle de vertex du centre (atl + click droit sur l’un des vertex de cette boucle).
De cette façon :
Il ne reste plus qu’à déplacer cette boucle de vertex à votre gauche, sans risque qu’elle ne passe au travers de notre miroir puisque l’on a coché cette fameuse case « troncature ».
Ainsi, notre petit souci est résolu. Il n’y a plus de trous dans notre patate.
Maintenant que ceci est fait on va passer à la dernière étape de la modélisation de notre petit bonhomme en lui créant des jambes.
Je sais bien que Mr. Patate n’a pas de jambe mais seulement de gros pieds. Mais je le modélise de cette façon, dans ce tutoriel, pour vous montrer comment faire des jambes à un personnage sans avoir à ajouter d‘autres objets. Si vous ne souhaite pas en faire, il vous suffira de modéliser de grosses chaussures qui sont adaptées à son corps. Mais pour cela, je vous laisse voir par vous-même.
On va passer en vue dessous (crtl + touche 7), en mode Edit et en sélection de vertex.
On va sélectionner ces quatre vertex comme ci-dessous :
On va ensuite les déplacer pour former un arc de cercle en prenant comme centre de référence le vertex entouré en vert sur l’image ci-dessus. Puis, on va déplacer les vertex de l’autre côté de ce point de référence pour obtenir un rond à peu près rond.
Là, on va passer en mode sélection de face et les supprimer.
Comme vous le voyez, on a des pics et des creux, il faudra arranger tout cela.
On va commencer par déplacer les vertex du rond pour que ceux de l’avant soient en face de ceux à l’arrière en vue de face (touche 1). Puis, on va se mettre en vue de côté (touche 3) pour continuer notre rond et le mettre en forme de ce côté. Ensuite, il faudra réaligner tous ces vertex avec les autres vertex du corps pour qu’il n’y ait pas de creux et de pics.
Puis on va sélectionner les vertex du centre et les mettre à niveau (histoire ne de pas trop montrer que Mr. Patate est un monsieur, si vous voyez ce que je veux dire). Pour cela, une fois les vertex sélectionner, on va taper S ; Z ; 0. Et les remonter un peu.
Et normalement, si vous parvenez à bien aligner, avec de la patience, vos vertex entre eux vous obtiendrez ceci (vous voyez que c’est faisable puisque j’y suis arrivé et je ne suis pas un prix Nobel) :
Voilà, il n’y a ni creux ni pics du moins apparents (en tout cas moi je n’en vois pas).
Pour vous, expliquer plus simplement ce qu’il faut faire, c’est essayer de reproduire une culotte. De façon à ce que, quel que soit l’angle de vue, les trous pour les jambes apparaissent toujours arrondis.
C’est une simple question d’habitude.
Ceci étant dit, on va repasser en vue de face (touche 1) pour continuer et les jambes de ce pauvre Mr. Patate.
On va sélectionner cette boucle (ce sacré f… de rond), on va l’extruder une première fois et déplacer légèrement ces nouveaux vertex sur l’axe Z (à -0.1000).
Puis on va de nouveau extruder cette boucle et la déplacer toujours sur l’axe Z de -0.5000. Puis taper S ; Z ; 0 pour que les vertex de cette boucle soient au même niveau sur l’axe Z.
Et maintenant on va l’extruder une troisième fois et déplacer ces vertex toujours sur l’axe Z de -0.2000. Si vous le souhaitez vous pouvez lui faire un genou. Mais à mon sens ce n’est pas nécessaire.
Là, on va faire une double extrusion (touche e x2) pour éviter que ces vertex ne soient arrondis par la subdivision de surface. Et agrandir cette boucle (touche s + touche crtl enfoncée) à 1.1000. Puis on va l’extruder de nouveau et la descendre sur l’axe Z de -1.000.
Et on va faire une coupe (touche r) entre ces deux boucles de vertex. Et on va l’agrandir pour arrondir un peu tout ça.
On va repasser en mode fil de fer (touche z) et sélectionner la dernière boucle de vertex pour l’extruder et la réduire (touche s) à 0.9000.
Là, on va faire une double extrusion et descendre la seconde à -0.8000 pour en faire la chaussure.
Comme on l’a fait pour la main on va reformer les faces. (touche f).
On va alors sélectionner ces cinq faces et les remettre au même niveau sur l’axe Z (S ; Z ; 0).
On va alors sélectionner ces cinq faces et les remettre au même niveau sur l’axe Z (S ; Z ; 0).
On va les déplacer sur l’axe Y de -1.3000
On va aligner ces faces sur l‘axe Y (les remettre à zéro…S ; Y ; 0) et on va passer en vue de dessous (crtl + touche 7) pour mettre en place la pointe du pied en déplaçant ces faces sur l’axe X.
On va alors passer en vue de face (touche 1), en sélection de vertex et en mode fil de fer pour sélectionner les vertex du côté droit de la chaussure et l’arrondir un peu.
On va faire la même chose de l’autre côté de la chaussure.
On va enfin sélectionner la dernière ligne de vertex de notre chaussure (touche b ou c) pour l’extruder et en faire la semelle en déplaçant ces vertex de -0.1000 sur l’axe Z(touche crtl enfoncée).
On va repasser en mode sélection de face et sélectionner toute la semelle pour l’extruder entièrement et l’agrandir légèrement pour qu’elle ressorte de la chaussure.
On va ensuite arranger un peu cette chaussure en sélection tout d’abord ces vertex :
Puis on va passer en vue de dessous (crtl + touche 7) et les déplacer sur l’axe X de 0.1000. Et on va faire une coupe (touche r) au milieu de cette chaussure pour en arranger un peu l’aspect (cette coupe ne changeant en rien l’aspect de notre personnage).
On va ensuite faire une nouvelle coupe que l’on va glisser vers le bas au niveau de la semelle pour éviter les défauts d’ombrage et limiter la subdivision de surface.
Et en faire deux autres sur la semelle l’une en haut de la semelle :
Voyons ce que cela donne (rendu : touche F12)
Ce n’est pas trop mal (en même temps je ne vais pas dire que c’est nul). Cependant, je trouve que les jambes de ce Mr. Patate sont trop longues.
On va donc les réduire un peu :
On va sortir du rendu (touche echap) et passer en vue de face (touche 1), en mode Edit (touche tabulations), fil de fer (touche z) et sélection de vertex. Et sélectionner l’ensemble de la chaussure et la moitie de la jambe (touche b) comme ceci :
Et repasser en mode solide (touche z) :
On va remonter l’ensemble sur l’axe Z pour réduire la longueur des jambes de 0.1000.
On va voir ce que cela donne :
Cela change peu de chose…mais bon on va dire que ça va.
Pour ce qui est du chapeau et des lunettes je vous laisse faire ou peut-être que je montrerai comment faire ensuite, je ne sais pas.
Pour info :
On ne va pas appliquer les miroirs ni lier les objets entre eux tout de suite puisque je vous le rappelle ce tutoriel sera fait en plusieurs parties.
Et cela nous permettra de gagner un peu de temps lorsque l’on va mettre en couleur notre personnage et appliquer les images UV, ce qui sera pour moi l’occasion de vous montrer un petit truc.
Autre chose aussi : dans certains tutoriels que vous pouvez trouver sur Internet, certains disent qu’il faut absolument effacer les doublons car cela risque de coincer lors de l’animation (pour se faire en mode Edit, ensemble du maillage sélectionné, touche w et enlever les doublons).
Ce qui est vrai. Mais dans une certaine mesure.
Ici, nous avons bien des doublons (les doubles extrusions) notamment au niveau des paupières des pieds ou des mains. Donc si vous effacez ces doublons vous devrez refaire des coupes pour égaliser l’ombrage et jouer sur la subdivision de surface.
C’est à vous de voir. Essayez pour voir ce que cela donne…après tout c’est le seul vrai moyen d’apprendre…non ?
Contrairement à la modélisation de notre personnage, ceci ne nous prendra pas très longtemps.
Allons-y !
Modélisation des lunettes et du chapeau
1. Les Lunettes
Etant donné que nos lunettes sont un objet à part entière, il nous faudra ajouter un nouveau mesh à notre charmant Mr. Patate.
D’une part, partir du corps de notre patate pour lui faire des lunettes ce serait un peu compliqué. D’autre part, durant l’animation, si vous souhaitez l’animer, notre Mr. Patate devra pouvoir les manipuler, les ôter, les relever ou les tenir à la main par exemple (je vous montrerai comment faire dans un autre tutoriel). Si elles étaient reliées à notre patate ce ne serait pas impossible mais pas pratique du tout et surtout cela risquerait de poser des problèmes au niveau du maillage. Enfin, modéliser ses lunettes à partir d’un nouvel objet sera beaucoup plus facile tout simplement.
Et que ce soit en modélisation, en animation 2D, 3D ou en stop motion, aller chercher la complexité sans y être obligé (et on est parfois obligé d’aller chercher la grosse difficulté), je crois qu’on peut appeler cela, dans certains cas, de la bêtise parce que tout simplement ce n’était pas nécessaire pour, par exemple, montrer ce que l’on voulait ou faire passer le message que l’on souhaitait faire passer.
Mais il ne faut pas se le cacher, faire de la modélisation, animer un personnage quelle que soit la technique, ce n’est pas simple même si les logiciels sont de plus en plus performants. Et cela peut vite tourner au cauchemar intégral.
Par conséquent, si vous partez dans quelque chose de bien trop compliqué, on va dire, ou de bien trop difficile voire d’impossible en vous disant que ça va bien se passer…vous avez tort. Et vous allez vite le réaliser parce que cela risque fort de devenir ingérable.
Bien sûr, le principe même de l’animation ou de la modélisation 3D, et c’est paradoxal, c’est aller chercher la difficulté, de l’identifier et de trouver, au moins, un moyen de la contourner.
Dans le cas de notre Mr. Patate, on pourrait modéliser ses lunettes à partir de son corps c’est totalement possible bien sûr. Mais lors de l’animation et à moins que ses lunettes ne doivent pas être animées, ce qui me semble difficilement concevable, cela risque très fortement, toujours à mon sens, de vous poser un problème.
Et lorsque l’on passe à l’étape de l’animation d’un personnage 3D ou d’un objet 3D, il ne doit plus y avoir de problème sur son maillage ou, dans le pire des cas, aucun défaut qui ne puisse être caché. Sinon, vous allez vous créer une voire des difficultés supplémentaires qui, dans le meilleur des cas, vous feront perdre du temps et dans le pire de vous obliger à revoir tout ce que vous avez fait.
Bref, ce que je voulais dire ici, c’est d’aller au plus simple, quant on le peut, de ne pas chercher à rajouter une difficulté quand ce n’est pas nécessaire et d’éviter les petits problèmes pour l’après.
Tout en sachant que quel que soit ce que vous allez modéliser, animer, modéliser et ensuite animer ce n’est jamais simple. Il y aura toujours une ou plusieurs difficultés que vous allez devoir anticiper et auxquelles vous allez devoir trouver une solution si vous voulez que ça marche.
En cherchant bien, avec un peu d’imagination, un peu de patience et un peu de pratique, on finit toujours par la trouver. Et vous dire « Bah ! On verra bien ! » ce n’est pas la bonne solution…à moins d’avoir beaucoup de chance et de ne pas être trop regardant ou exigeant quant au résultat final.
Ceci étant dit, passons à la modélisation des lunettes.
On va reprendre notre fichier où se trouve notre Mr. Patate et son image de fond.
Une fois le fichier ouvert, on va aller se placer sur un calque différent de celui où sur trouve notre Mr. Patate.
Là, on va tout d’abord remettre le curseur 3D au centre de la grille (shit + s ; « curseur vers centre ») et ajouter un cercle (avec ses valeurs par défaut). Puis, on va lui faire faire une rotation de -90 degrés en vue de côté (touche 3 ensuite r -90). Et on va se replacer en vue de face (touche 1).
On va alors aller chercher un modificateur miroir pour notre cercle. Puis passer en mode Edit pour déplacer notre cercle sur l’axe X (à votre droite). Puis repasser en mode Objet pour monter notre cercle et son miroir à la hauteur des lunettes ou des yeux de notre Mr. Patate.
Vous vous souvenez que notre image de fond n’est pas symétrique donc on ne prend en compte que le côté gauche de notre dessin (côté au bras levé).
On va passer en mode Edit, extruder l’ensemble de notre cercle et agrandir sa circonférence (touche s) à 1.4000.
Puis, déplacer le vertex au-dessus de ceux-ci pour arranger un peu la forme de nos lunettes.
On va repasser en mode Objet et passer nos lunettes sur le premier calque pour voir ce que cela donne sur notre Mr. Patate. (sélectionnez les lunettes, touche m et cliquer sur le premier calque).
Pour le moment cela à l’air d’être bon. On va donc repasser les lunettes sur notre second calque et poursuivre la modélisation.
Et sur les faces avants et arrières, on va procéder à une coupe (crtl + r). On procède de cette façon pour que lorsque l’on appliquera une subdivision de surface sur les lunettes que les faces avants et arrières aient le même aspect.
On va, ensuite, sélectionner ces deux faces-ci (image ci-dessous) pour en faire les branches. Vous pouvez procédez autrement en modélisant vos lunettes par objets et ainsi pourvoir plier les branches des lunettes (en ajoutant un cylindre ou un cercle pour en faire la charnière et le point de pivot de votre branche).
On peut désormais ajouter un modificateur subdivision de surface et un smooth (adoucir l’ombrage) sur nos lunettes, histoire de voir ce que cela donne.
On va repasser en mode Objet et déplacer nos lunettes sur le premier calque là où se trouve notre Mr. Patate.
Puis une seconde extrusion sans trop déplacer les nouvelles faces.
Puis on va sélectionner les deux faces à droite et les réaligner entre elles sur l’axe X
Puis on fera la même chose pour les autres faces. Pour les faces opposées, on les réalignera elles aussi sur l’axe X
Pour celles du dessus et du dessous (à sélectionner séparément) on les réaligner sur l’axe Z.
Et pour celles à l’arrière on les réalignera sur l’axe Y.
(Sur cette capture d’écran les faces sont sélectionnées pour vous montrer ce que cela doit donner).
Cependant, certaines de ces faces dépassent de la monture on va donc les reculer pour arranger cela.
Un peu comme ceci :
Il ne reste plus qu’à faire une extrusion de ces faces jusqu’au niveau de l’oreille.
Et finir par faire un coude comme pour des lunettes réelles.
Un peu dans ce style :
Comme vous l’avez sûrement vu, les branches de lunettes passent au travers de la tête, il faudra donc les adapter à notre personnage. Pour cela, il suffit de faire quelques coupes et de déplacer les vertex pour qu’ils soient bien positionnés.
Ensuite, vous pourrez toujours modifier la forme de la branche et rectifier les déformations dues à la subdivision de surface notamment au niveau de l’extrusion que l’on a fait pour construire la branche.
On va terminer nos lunettes par les relier. Sinon ce ne serait pas très cohérent.
Pour cela, on va cocher la case « troncature » sur notre modificateur miroir. Et soit on va extruder deux des faces au centre soit on va déplacer les vertex de façon à obtenir la forme de notre dessin. En ce qui me concerne, j’ai choisi le plus simple.
J’ai extrudé ces faces (ci-dessus) et une fois rattachées entre elles je les ai supprimées pour ne pas avoir de différences sur mon maillage et que les coupes si je devais en faire soient uniformes.
2. Le chapeau
On a va commencer par remettre le curseur 3D au centre de la grille (shift + s et « curseur vers centre »). Et on va faire simple en ajoutant une sphère UV avec ses valeurs par défaut (shift + a et « sphère UV »). Puis, on va passer en mode Edit (touche tabulations) pour sélectionner (touche b) en mode fil de fer (touche z) et supprimer la moitié basse de cette sphère (touche « x » ou suppr puis « faces »).
Et on va sélectionner la moitié de l’anneau bas de cette sphère moins les vertex du centre.
Puis on va avancer cette partie pour en faire la visière de notre chapeau ou casquette.
On va ensuite sélectionner la ligne de vertex du dessus comme on vient de le faire et l’avancer elle aussi.
On va passer en vue de dessous (crtl + touche 7) et on va sélectionner toute la boucle de vertex du bas pour l’extruder et en réduire la tille très légèrement (touche s).
On va alors désélectionner la partie arrière de cette extrusion.
Et avancer la partie qui est toujours sélectionnée jusqu’à reconstituer un cercle.
On va passer en mode fil de fer (touche z) et se positionner de façon à voir notre chapeau ou casquette de profil. Et on va sélectionner tous les vertex du demi-cercle arrière à l’exception de ceux du centre.
Et on va descendre ces segments e n les désélectionnant un à un et au fur à mesure pour obtenir un arrondi.
Puis, on va repasser en mode Objet (touche tabulations) pour ajouter un modificateur « subdivision de surface » et un smooth (« adoucir »). Puis, on va repasser en mode Edit (touche tabulations) pour aller faire une coupe (crtl + r) au niveau de la visière de la casquette car la subdivision de surface l’a trop arrondie.
On va passer en vue de dessus (touche 7), en sélection de faces et sélectionner à l’aide de la touche c les faces centrales de notre casquette.
On va alors les supprimer (touche « x » ou suppr) et repasser en sélection de vertex. Puis on va de nouveau sélectionner les vertex dont on vient de supprimer les faces.
Là, on va faire une double extrusion (touche e x2) et réduire (touche s) la seconde légèrement pour commencer à faire le pompon de notre casquette ou chapeau.
Là aussi, on va faire une double extrusion et monter légèrement la seconde. Puis encore une double extrusion pour agrandir de nouveau la seconde jusqu’au niveau des vertex dont on a supprimé les faces. Puis encore une double extrusion dont la seconde constituera le bas de notre pompon Ensuite, il suffira de quelques extrusions dont on réduira la circonférence jusqu’à obtenir la forme arrondie d’un pompon.
Voilà ce que cela donne :
Notre chapeau ou casquette étant fait on va le sélectionner et le repasser sur le premier calque (touche m) où se trouve notre Mr. Patate.
Son chapeau étant trop petit il faudra adapter sa taille et sa position pour qu’il soit cohérent par rapport à son corps et qu’elle ne passe pas au travers de sa tête.
Et voici ce que cela donne :
Voilà la partie modélisation est terminée. Vous pouvez toujours améliorer ce que je viens de vous montrer, rajouter des objets ou faire différemment. Ce n’est pas parfait et ce n’est absolument pas de cette façon-là qu’il faut absolument faire.
A vous d’inventer votre technique et de l’améliorer.
Dans la prochaine partie de ce tutoriel, on reviendra un peu sur les matériaux et on verra comment faire pour utiliser une image UV.
Pour ce tutoriel, on va reprendre notre Mr. Patate dans son entier avec les lunettes et le chapeau si vous les avez faits. Si non, ce n’est pas grave cela ne changera rien.
Comme vous le verrez, mettre en couleur un personnage n’est pas le plus compliqué. Utiliser une image UV pour le coloriser l'est un peu plus, en revanche.
Cependant, pour vos créations futures, c’est à vous qu’il appartiendra de choisir entre une simple couleur et une image UV en fonction de ce qui est le plus adapté à ce que vous voulez faire.
Encore un truc compliqué ? Non pas vraiment…une fois qu’on a compris comment ça marche. C’est comme tout.
Allons-y !
1. Mise en couleur simple
On va donc reprendre notre petit personnage.
Je vous le rappelle celui-ci est constitué d’objets différents donc pour le moment on ne va pas les joindre les uns aux autres. On va sélectionner le corps de notre Mr. Patate.
Et on va passer sous l’onglet matériau, et cliquer sur « nouveau » pour créer un nouveau matériau (comme les choses sont bien faites non ?).
Là, vous remarquerez que notre personnage a pris une coloration plus claire qui tire sur le blanc. C’est normal puisque le nouveau matériau que nous venons de créer est par défaut « blanc ».
On peut renommer ce matériau soit en double cliquant où il est inscrit « matériau » (sur la capture d’écran ci-dessus) surligné en bleu soit en cliquant à côté du menu déroulant des matériaux (dans l’encart ci-dessus entouré en vert).
Ici on peut le renommer « couleur peau ». Puis, on va changer les valeurs de ce matériau pour lui donner une couleur qui soit plus ou moins proche de sa couleur réelle.
Dans le menu « DIFUS » (couleur), on va aller cliquer sur la bande blanche
Un nouveau menu (mélangeur) va alors apparaître pour vous permettre de choisir les valeurs du Rouge, du Vert et du Bleu (RVB en français ou RGB en anglais pour Red, Green, Blue). Ce sont les trois couleurs primaires. Avec ces trois couleurs-là, en les mélangeant vous pouvez obtenird’autres couleurs.
Et avec la barre de défilement qui est situé sur le côté de ce mélangeur vous pouvez en obtenir d’autres.
Comme vous l’avez sûrement remarqué sur le camembert de notre mélangeur ne figure pas de noir ou de marron ou de couleur foncée. Ces couleurs-là, on va les obtenir en actionnant l’ascenseur.
- Si on l’actionne vers le blanc la couleur choisie deviendra plus claire ;
- Si on l’actionne vers le bas donc vers le noir la couleur sera plus foncée jusqu’à devenir noire si on positionne l’ascenseur tout en bas.
Donc comment faire pour obtenir du marron par exemple :
Du marron, pour faire simple c’est de l’orange foncé. Plus on veut du marron foncé (couleur chocolat par exemple) plus on va descendre l’ascenseur vers le noir.
Ici, la couleur ne correspond pas vraiment à la couleur réelle de notre Mr. Patate. On va donc la modifier en donnant les valeurs ci-dessous à nos trois couleurs primaires :
R (rouge) : 0.538
V (vert) : 0.309
B (bleu) : 0.100
(si bien sûr cette couleur ne vous convient pas vous êtes tout à fait libre de la modifier comme vous le souhaitez…euh…vous le saviez non ?...que vous étiez libre ?)
Voilà. Vous savez mettre en couleur un personnage.
Oh, c’est vrai, il y a juste un petit problème :
Mr Patate a des chaussures et des gants. Donc on ne peut pas les laisser de cette couleur.
On va les mettre en blanc pour les gants et en noir pour les chaussures.
Je vous montre pour les gants vous le ferez vous-même pour les chaussures. (Et là noooon ! Vous n’êtes pas libre celui qui décide ici c’est Bibi !...euh…pas le Bibi auquel vous pensez, je m’appelle pas Manu).
Le corps de notre patate étant sélectionné, on va passer en mode Edit, en mode sélection de face et sélectionner toutes les faces
On va alors créer un nouveau matériau comme on l’a fait tout à l’heure et choisir la couleur des gants.
En ce qui me concerne j’ai choisi la couleur blanche (vous pouvez renommer le matériau si vous le souhaitez. Moi je l’ai nommé « gants »).
Et on va cliquer sur « assigner » ce qui aura pour conséquence que ce matériau s’appliquera sur toutes les faces sélectionnées où qu’elles se soient sur notre mesh (ici le corps de Mr. Patate).
De la même façon qu’on assignera un groupe de vertex à un os lors du rigging.
Cependant, comme vous le voyez ci-dessus, il y a un petit défaut dû à la subdivision de surface.
On va arranger avec une coupe ou boucle (touche crtl + r) que l’on fera glisser avant de cliquer au plus près du poignet afin de réduire ce petit débordement.
Cependant, il me semble qu’il y a une petite erreur ici…non ?...vous ne voyez pas ?...non ?...toujours pas ?
Mr. Patate a l’ensemble du bras blanc.
Vous m’avez laissé faire et vous n’avez rien dit ! C’est pas gentil !
Bon, ben, il ne nous reste plus qu’à recommencer l’ensemble du personnage.
Non, je plaisante. On va juste faire crtl+ z pour annuler la boucle et uniquement la boucle. Puis que va-t-on faire maintenant ? C’est bien ça vous suivez !
On va sélectionner les faces du bras, de l’épaule au bout des doigts.
Et on va assigner le matériau « GANTS » à toutes ces faces. Ainsi le bras sera blanc (il ne restera plus qu’à renommer le matériau. Ex : BRAS ET MAINS)
Voilà qui est fait !
Ce petit débordement, personnellement ne me plait pas.
Si vous vous souvenez bien, lors de la modélisation du bras de notre petit personnage, on avait fait une série de trois extrusions ou des boucles de vertex que nous allons maintenant déplacer. (et oui il faut toujours anticiper. Cela vient avec la pratique…surtout quand on se plante : l’échec est le meilleur des maîtres, pas vrai Yoda !)
On va passer en mode fil de fer, sélection de vertex et sélectionner la première boucle.
On va alors déplacer ces vertex vers la gauche (votre gauche) tout en les plaçant en parallèle de la boucle de l’épaule, je vous montre :
Et on recommence avec la seconde boucle de cette façon :
La troisième on peut la laisser à sa place.
Cependant, ce petit défaut n’est pas arrangé on va passer en mode sélection de face et sélectionner les faces qui forment le tour de l’épaule de cette façon :
Le rendu :
Pour ce qui est de la spéculaire maintenant :
Mr. Patate, étant un jouet en plastique, son matériau doit donc renvoyer la lumière. On va donc passer les spéculaires de nos matériaux à :
Intensité : 0.250
Dureté : 125
Ce genre de reflet de lumière, pour moi, me fait un peu penser à du plastique donc…
Après à vous de faire les réglages qui vous plaisent le plus.
Bien sûr, comme pour le Diffus, vous pouvez changer la couleur de la spéculaire.
A vous de voir ce que cela rend…donne…voilà, voilà, M’sieur, ‘Dame !
Maintenant, on peut finir de coloriser notre Mr. Patate. Je vous laisse faire pour que vous puissiez donner votre propre couleur à notre petit bonhomme et voir comment tout ça fonctionne par vous-même.
(C’est surtout que j’ai la flemme de faire toutes les captures d’écran étant donné que j’ai perdu celles que j’avais déjà faites)
Voilà un rendu de ce que moi j’ai fait :
Il y a, cependant, une petite chose importante ou du moins qu’il vaut mieux savoir : c’est de renommer vos matériaux.
Sur un personnage comme notre Mr. Patate, ça ne changera pas grand-chose, il n’y en a que neuf et il est tout seul dans la scène.
Mais il se peut que vous vous retrouviez avec un personnage ou tout autre objet sur lequel sont appliqués des matériaux texturés, des UV images…et certains matériaux qui devront peut-être changer au cours d’une animation (ex : niveau d’émission). Donc si vos matériaux ne sont pas nommés vous risquez de perdre pas mal de temps à chercher ceux dont vous avez besoin.
Par conséquent, nommer (et bien les nommer) vos matériaux vous permettra de ne pas perdre de temps de ce côté-là.
Et puis comme on peut le faire autant le faire non ?
Ceci étant dit on va passer à la mise en couleur des oeils…des yeux pardon !
Là, ça va se compliqué un peu j’ vous préviens !
Et j’entends déjà les gentils commentateurs du Web dire, s’écrier, hurler pour le crime abominable que je m’apprête à commettre sous vos yeux ébahis et incrédules !
Allons-y et préparez vos mouchoirs !
Une première chose on va changer de claque les paupières de notre charmant petit bonhomme.
Pour cela, on va les sélectionner et appuyer sur la touche M.
Là, une petite fenêtre va apparaître et on cliquera sur la deuxième case (les petites cases représentent les calques).
Ainsi, les paupières de notre personnage se trouvent désormais sur le second calque et ne nous gênerons plus pour mettre en couleur les yeux.
On fera la même chose avec les lunettes.
NB : j’ai remarqué sur mon personnage que la paupière du bas était décalée à rapport à l’œil et à la paupière du haut. Si c’est le cas pour vous aussi.
Supprimez-là. Sélectionnez votre paupière du haut. Passez en mode Edit et sélectionnez les vertex qui forment l’angle. Puis faites shift + s et « curseur vers sélection »
Faites crtl +a pour sélectionner entièrement cette paupière.
Puis faites shift +d pour la dupliquer en prenant garde qu’une fois dupliquée cette seconde paupière n’a pas bougé (ce qui peut arriver la preuve).
Ensuite en vous plaçant en vue de face (touche 1), faites r 180.
Ainsi vous êtes sûr(e) que votre paupière est placée au bon endroit.
Vous pouvez ensuite choisir de séparer cette seconde paupière de celle du haut en tapant sur la touche P (mode edit et la paupière basse sélectionné).
Cette erreur corrigée, on continue :
Une fois les lunettes et les paupières changées de calques, on se rend compte que les globes oculaires ont pris la couleur du corps de notre Mr. Patate.
Ce n’est pas ce que l’on veut et ce n’est pas grave.
Là, il y a plusieurs techniques comme celle que j’ai expliquée dans un autre tutoriel (mais les globes oculaires doivent être séparés du corps). Il y a celle où l’ensemble de notre Mr. Patate est lié ou fait d’un seul bloc (celle que je vous montré plus tard).
Mais pour l’heure on va se contenter de la plus simple et de la plus basique. Histoire que vous compreniez comment ça marche.
On va donc passer en mode Edit. On va tous de suite faire une coupe (touche crtl +r )entre les deux premiers anneaux de cette sphère.
Puis on va sélectionner l’ensemble notre globe oculaire (pointer le curseur de souris sur la sphère + touche L) et désélectionner tous les vertex à l’exception de ceux qui forment l’anneau du centre.
Et on va faire : crtl +e
Un panneau va apparaître, on va alors sélectionner « marquer couture UV »
Là, un trait rouge va surligner notre anneau. Blender nous montre que cette boucle d’arrête a été marquée et qu’elle servira à couper ou séparer notre sphère en deux moitiés lorsque l’on dépliera notre personnage pour en faire une Image UV.
Puis on va faire la même chose au niveau de la boucle que nous avons faite tout à l’heure pour pouvoir retrouver notre iris quand nous déplierons notre personnage en 2D.
Je vous rappelle comment faire :
Sélectionner l’anneau puis faire crtl + e et choisir « marquer couture UV »
Ces coutures nous permettront d’avoir accès à une image en deux dimensions qui ressemblera à un patron (dessin qui permet la création d’un vêtement). Ce patron sera composé des vertex de notre personnage. Les coutures permettent de séparer les boucles d’arrête, les vertex ou les faces dont nous aurons besoin pour écrire quelque chose, dessiner quelque ou peindre quelque chose sur le corps de notre personnage.
Vous allez vite comprendre.
On va passer en vue de face touche 1 et en mode solide. Puis on va séparer notre fenêtre en deux en positionnant le curseur de la souris dans le coin gauche (juste à coté du cube) et en cliquant dessus on va déplacer la souris vers la droite.
Vous devez avoir ceci :
Là un menu va apparaître et on va y choisir « Editeur UVimage » (il faudra peut-être dézoomer en actionnant la mollette de votre souris).
Dans la fenêtre de gauche, on va vérifier que l’on est bien en mode Edit. puis sélectionner l’ensemble de notre objet (touche crtl +a).
Dans la fenêtre de droite, on va cliquer sur le petit signe « + » (juste à côté du bandeau déroulant « Render Result »)
Une fenêtre va alors apparaître :
Nom de l’image : yeux Mr. Patate
Résolution : Largeur : 640 px[1]
Hauteur : 490 px
Couleur : blanc (montez l’ascenseur jusqu’en haut : blanc complet R,V et B à 1)
Ensuite dans la fenêtre de gauche taper sur la touche u, un menu va alors apparaître (Placage UV). Il faut alors choisir DEPLIER pour que notre mesh, notre petit personnage, soit déplié en 2d en fonction des coutures que nous avons marqué.
Sur la capture d’écran ci-dessus :
Partie 1
Le corps de notre Mr. Patate (il y a qu’un seul côté étant donné que nous n’avons pas appliqué les miroirs. Si on avait appliqué le modificateur miroir, on aurait sur notre image ci-dessus les deux parties de notre personnage en fonction, ben sûr, des coutures que nous aurions marqué).
Le cercle orangé correspond au bras. (Comme on n’a placé aucune couture le bras est, donc, écrasé sur le corps et non déplié).
Le cercle bordeaux correspond à la jambe est au pied. (Comme pour le bras, étant donné que l’on n’a pas marqué de couture pour signifier à Blender qu’on voulait avoir cette partie découper du reste du corps, ces faces et vertex y reste accolés)
Partie 2
Cette partie correspond à la partie avant de notre globe oculaire (sur lequel on avait placé une couture au centre pour signifier à Blender de séparer en deux moitiés cette sphère).
Comment fait-on pour la reconnaître ? Elle est trouée à l’avant là où on a marqué la couture pour modéliser l’iris
Partie 3
Ce sont les faces et vertex arrière de notre globe oculaire
Partie 4
La partie arrière des paupières.
Ce qui nous intéresse ici, c’est ce petit rond sélectionné sur notre image. Ce petit rond nous servira à faire l’iris. Les autres parties, pour ce tutoriel, ne nous serviront à rien. Alors on va les ranger dans un petit coin de notre image afin que celles-ci ne nous embêtent pas pour créer l’iris de notre œil.
Cette fenêtre répond au même raccourci que la fenêtre de gauche (fenêtre de vue 3D).
G : déplacer
S : agrandir ou réduire
L : sélectionner un seul objet à la fois
L + shift : sélection de plusieurs objets
R : rotation
A : sélection ou désélection de l’ensemble des objets dans l’image
C : sélection brosse ronde
B : sélection rectangulaire
Les axes X, Y, Z sont aussi les mêmes bien que l’image soient en 2D
L’utilisation de la touche crtl permet là aussi déplacer les objets, les réduire ou les agrandir dans le mêmes ordre de grandeur.
Voilà pour les principales commandes. Il y en a d’autres mais celle-ci seront probablement celles que vous utiliserez le plus et pour le moment, ce n’est que de celles-là dont on aura besoin.
Petite question :
Comment fait-on pour déplacer des vertex dans cette image de 2 crans sur l’axe X ?
Je vous gave hein ? Oui je sais…
Et p…de m… je comprends rien à tout ce b… ça fait ch… !
Ça aussi je sais.
Je n’ai jamais dit que vous comprendriez tout de suite.
Il faut un peu de pratique pour bien intégrer ce qu’il faut faire et comment il faut faire pour obtenir ce que l’on veut. Ça ne se fait pas en cinq minutes. Sauf… pour tous ces gens qui font tous tout mieux que tout le monde et qui, avant même d’avoir appris quelque chose, savent déjà le faire. Vous en connaissez sûrement quelques-uns !
Comme on dit il faut d’abord apprendre à marcher avant de savoir courir…même si certaines fois il faut savoir courir avant de savoir marcher. Mais pas dans ce cas…sinon vous allez vous planter !
Ø En maintenant la touche crtl enfoncée : on fait [G] [X] et on déplace l’objet de deux crans.
On va d’abord sélectionner le corps de notre personnage et le remettre droit. Pour cela, on va lui faire faire une petite rotation jusqu’à ce que les vertex du centre soient alignés (comme sur l’image ci-dessous).
On va de nouveau le sélectionner pour en réduire la taille :
Ø crtl + s (jusqu’à 0.1000)
Puis on va le déplacer tout en haut de notre image (le carré blanc symbolisant les limtes de notre images en 640 x 480 px)
Ø crtl + g et g tout seul jusqu’en haut
Et on va faire de même avec les autres objets sauf la partie qui nous servira à faire notre iris.
Vous devez avoir quelque chose d’approchant :
Si ce n’est pas encore fait, on va sélectionner ce petit rond et le déplacer à peu près au centre de notre image.
Puis, on va l’agrandir crtl + touche S à 14.3000
Voilà, on a le nécessaire pour faire notre iris.
Maintenant, on va passer en mode peinture et appuyer sur la touche T pour faire apparaître le panneau latéral gauche qui contient divers outils dont une brosse permettant de colorier cette image, d’y dessiner ou d’y écrire.
Utilisez la touche f pour agrandir ou réduire la taille de la brosse en déplaçant votre souris.
Et on va enregistrer notre image en appuyant sur la touche F3. Et on va enregistrer notre travail
Maintenant pour continuer soit vous recherchez sur internet la texture d’un iris soit vous récupérez celle qui est à votre disposition à la fin de ce tutoriel. C’est une texture que j’ai aussi trouver sur le web.
Et là on va changer un peu d’environnement on va passer sur le Paint de Windows et y ouvrir notre image.
Et on va ouvrir un nouveau fichier paint et aller cher notre texture iris
Là, on va tout sélectionner (« fichier - tout sélectionner » ou faire « crtl +a ») et faire un copier (crtl + c) pour aller coller (crtl + v) cette image sur celle que nous venons de créer sous Blender.
Cette image d’iris étant un peut grande on va la redimensionner et entrant 85 dans le menu redimensionner du paint.
A l’aide des touches directionnelles du clavier, on va déplacer cette image pour qu’elle soit, à peu près, au centre de nos petits points rouge.
Puis, on va supprimer ces petits points rouges car ils apparaitraient sur notre globe oculaire.
Vous pouvez le faire soit en utilisant la gomme du paint ou en sélectionnant les points à l’aide de la sélection rectangulaire ou libre.
Maintenant on va enregistrer notre travail sur le paint en cliquant sur la petite disquette.
On peut dès maintenant fermer le paint on n’en aura plus besoin.
On va retourner sous Blender et si ce n’est pas fait, enregistrer le travail qu’on y a fait (dans le menu Fichier). Puis, on va rouvrir notre fichier Blender en faisant « ouvrir récent »
Et voilà ce que vous devriez avoir :
Comme vous le voyez, notre rond est trop grand par rapport à notre iris. On va donc arranger cela en sortant du mode peinture et en revenant en mode vue.
Là, on pourra réduire la circonférence de notre rond et le déplacer pour qu’il colle au plus près à la forme de notre iris sans toutefois rentrer à l’intérieur. (Laissez une toute petite marge)
Voilà notre œil est presque prêt.
Cependant, il nous reste encore à enregistrer cette image nous l’avons modifié donc toujours faire F3 et l’enregistrer sous le même fichier qu’au départ. « yeux Mr. Patate »
Mais inutile de faire un rendu à ce stade vous ne verrez rien de ce que vous venez de faire.
Il faut d’abord assigner à notre globe oculaire un matériau sur lequel sera appliquée cette image UV.
On va donc sélectionner notre globe oculaire et aller dans le panneau des matériaux et ajouter un nouveau matériau en cliquant sur le signe « + » et « nouveau »
On pourra renommer ce nouveau matériau « IRIS ».
Là, on va passer sous l’onglet TEXTURE (le damier rouge et blanc ») cliquer sur nouvelle, rester « image ou vidéo » et renommer tout de suite cette texture « IRIS UV ».
Puis, on va descendre jusqu’au menu Image pour aller chercher notre image en cliquant là où il y a une icône d’image (juste à côté du signe « + » nouvelle). Là on va sélectionner notre fichier « yeux Mr. Patate ».
Et si tout s’est bien passé, et normalement cela doit être le cas, dans la vue 3D, les globes oculaires de votre personnage doivent devenir blanc.
Mais d’abord voyons ce que cela donne :
Maintenant on va faire les réglages de notre matériau.
Pour la Diffuse, on va laisser telle quelle.
La spéculaire : 0.100 pour l’intensité et la dureté à 125.
Dans le menu ombrage on va passer l’émission à 0.10.
On va cocher Miroir pour donner un effet mouillé à l’œil (même si cela ne se voit pas beaucoup) et passer la valeur du la réflexivité à 0.070.
Voilà les réglages sont faits.
Voyons ce que cela donne :
Ce n’est pas trop mal, non ? Vous en pensez quoi ?
Vous pouvez encore améliorer les yeux de notre Mr. Patate en donnant aux globes oculaires blanc un autre matériau.
Pour cela, vous sélectionnez l’ensemble de la sphère et vous désélectionnez les faces correspondant à l’iris. Et il ne vous reste plus qu’à créer un nouveau matériau pour ces faces là.
Mais cela, je vous laisse faire. Vous devriez maintenant avoir compris comment on fait !!!!
Non, je ne vais pas être trop vache, je vous montre !
Là, vous créez un nouveau matériau que vous pouvez nommer « globe oculaire », par exemple. Les réglages figurent sur la capture d’écran ci-dessus.
Et une fois que vous les avez effectués, il ne vous reste plus à assigner ce nouveau matériau aux faces sélectionnées comme ci-dessus. Et le tour est joué !!!
Mettre en couleur un personnage avec une image UV
Précédemment je vous ai montré comment mettre un personnage en couleur de la façon la plu simple.
Maintenant je vais vous montrer comment placer les coutures UV sur l’ensemble d’un personnage.
Comme je vous l’ai dit, placer les coutures UV permet de découper le personnage 3D sur une image 2D qui nous servira à le coloriser ou à lui mettre diverses choses sur le corps, les yeux ou la bouche, par ex : des boutons d’acné, un tatouage, de la barbe tout en lui gardant une couleur de peau, ce qui n’est pas possible ou pas très pratique avec la méthode précédente.
J’ai repris notre Mr. Patate et j’y ai enlevé tous les matériaux. Il a donc repris sa teinte grise.
Et on va joindre au corps tous les objets à l’exception du chapeau et des lunettes.
Pour cela, on va appliquer les miroirs de tous nos objets l’un après l’autre et supprimant la subdivision de surface de chacun d’entre eux aussi.
Une fois que c’est fait, on va sélectionner l’un ou l’autre objet sauf les lunettes et le chapeau et ensuite le corps de notre patate.
Comme vous le voyez sur cette capture d’écran le corps de notre patate est entouré en clair et la moustache en plus foncé. Ce qui veut que c’est la moustache qui sera joint au corps. Ainsi l’origine du corps deviendra aussi celle de la moustache.
Ø Crtl + j
Joindre un objet à un autre est différent de mettre en parent un objet et un autre (apparenter : crtl+p)
Sur cette image, ci-dessous, j’ai mis le corps en parent de la moustache. Ce qui signifie que la moustache va suivre le corps et qu’elle peut être déplacée sans que le corps ne soit lui-même déplacé.
De plus, cela veut aussi dire que ces deux objets apparentés restent deux objets distincts l’un de l’autre.
Dans cette configuration, l’un des objets (l’enfant) ne fait que suivre les déplacements, réductions ou agrandissements et rotations de l’autre (le parent)…et d’autres choses mais bon…
Et ici, ce n’est pas ce qu’il faut faire. Ici il faut joindre les deux objets pour qu’ils n’en forment plus qu’un seul.
On va maintenant joindre le nez de la même façon et les autres objets avec le corps…excepté le chapeau et les lunettes.
Une fois que c’est fait, vous pouvez effectuer un petit déplacement de votre personnage histoire de voir que lorsque vous déplacez le corps de votre patate, il reste en place que le chapeau et les lunettes.
(crt + z pour annuler le déplacement)
Maintenant, on a le corps d’un personnage fait d’un seul mesh même si à l’origine il est bel et bien composé de plusieurs objets.
Bref…
On va tout d’abord déplacer vers un autre calque (touche m) les lunettes et le chapeau afin d’éviter que ces deux objets ne nous embêtent.
On va alors passer en mode Edit et sélection de vertex.
On va passer en vue de côté (touche 3) et sélectionner la boucle du centre.
Puis on va désélectionner les vertex du bras et sélectionner ceux qui font le tour de l’épaule.
on va faire la même chose pour les pieds.
On va maintenant sélectionner les globes oculaires et faire la même chose que tout à l’heure pour l’iris.
Je vous laisse faire.
Une fois que c’est fait, on va rajouter à notre Mr Patate un petit tatouage. C’est histoire de vous montrer comment faire si vous voulez mettre un logo sur une voiture, des décorations sur un avion, un drapeau, un nom sur un bateau…
On va passer en vue de dos (crtl + touche 1) et sélectionner ces vertex.
NB : il ne faut pas que toutes les faces soient sélectionnées sinon elles seront découpées. Et vous allez vous retrouver avec six petites faces au lieu d’une seule grande (dans cet exemple ci-dessous). Quand vous voulez découper un ‘’morceau’’ de votre objet pour y placer quelque chose, il faut toujours avoir au moins un vertex entre les lignes qui délimitent les bords des faces. Sinon toutes les faces seront découpées.
Ceci étant dit, on reprend notre petite patate et on va marquer cette couture.
Maintenant il ne reste plus qu’à mettre en place notre image comme on l’a fait pour les iris tout à l’heure.
Mais avant tout n’oubliez pas d’enregistrer votre travail !
Nom de l’image : Mr. Patate complet
Résolution : j’ai laissé les valeurs par défaut (l’image aurait été sûrement trop petite)
Couleur : blanc.
Une fois que c’est fait, dans la fenêtre de gauche toujours en mode Edit, sélectionnez l’ensemble de votre personnage touche a et tapez sur la touche u et choisissez « déplier ».
Quel beau b… hein !
Donc on va ranger tout ça !...en déplaçant, réduisant ou agrandissant les découpes de notre personnage.
1 : dos
2 : visage
3 : paupières arrière et avant
4 : nez
5 : bras et main
6 : globe oculaire
7 : iris
8 : le morceau pour le tatouage
9 : pieds
Il manque la moustache et les oreilles. Pourquoi alors que l’on a le nez ?…bonne question !
On va se débrouiller…
Bref…continuons avec ce qu’on a.
On peut donc mettre en couleur notre Mr. Patate.
Pour cela, on va passer en mode peinture.
Dans la fenêtre de vue 3D (fenêtre de gauche) on va repasser en mode Objet puis en mode Texture et on va créer un nouveau matériau et tout de suite aller chercher notre image UV comme on l’a déjà fait tout à l’heure avec l’iris.
Une fois que ça y est on peut commencer à peindre notre Mr. Patate.
On va commencer par le nez.
Si ce n’est pas fait on va faire apparaître le panneau latéral de la fenêtre de l’éditeur d’image UV (touche t).
Et choisir la couleur rouge (R : 1, les autres à zéro). Et avec l’aide de la brosse que l’on peut agrandir ou réduire à l’aide de la touche f on va colorier en cliquant la partie correspondante au nez dans notre image UV.
Plus vous repassez sur la même couleur avec la brosse plus cette couleur se mélange avec elle-même si c’est l’option que vous avez choisir. Il y a plusieurs options je vous laisse voir ce que Blender propose et ce que cela fait quand on les choisit. Mais sachez que pour qu’elles fassent effet, il faut passer sur les zones concernées. Plus vous allez passer sur ces zones plus les effets vont s’ajouter, comme sur cette capture d’écran ci-dessus.
Avec le mélangeur, la couleur se mélange à la couleur donc la même couleur s’ajoute à elle-même donc devient plus forte ex : l’orange devient plus orange, le noir plus noir…
Si vous choisissez : assombrir la couleur deviendra plus sombre lorsque vous passerez la brosse dessus et plus vous la passerez plus la couleur s’assombrira…etc…
Je vous montre pour l’iris et je vous laisse faire le reste c’est okaaaaay ?!!
On va procéder de la même façon qu’on l’a fait pour l’iris, on va placer des petits points pour délimiter la surface de notre iris et on va enregistrer l’image pour pouvoir la retrouver sur le paint de Windows. Et on va enregistrer notre travail sur Blender.
Là, on a récupéré notre image UV sous Paint. Les points, qui sont entourés, représentent la circonférence de notre iris. Il ne restera plus qu’à aller chercher la texture de l’iris et de la redimensionner pour qu’elle rentre entre ces points. Comme on l’a déjà fait tout à l’heure.
Sans oublier de gommer les points rouges que nous avons fait.
Là, on va repasser sous Blender et si ce n’est pas fait on va enregistrer notre travail.
Puis, on va rouvrir notre fichier pour que Blender prenne en charge cette image que l’on vient de modifier sur le paint. Et, en repassant en monde vue dans la fenêtre de droite (fenêtre de l’éditeur d’image UV) on va jouer sur la taille et la position de nos iris sur l’image UV.
Comme ci-dessous :
On va faire un rendu pour voir si c’est bon :
Qu’en pensez-vous ?
Il ne reste plus qu’à terminer la mise en couleur de notre patate et de ne pas oublier d’ajouter le modificateur « subdivision de surface » que l’on a enlevé tout à l’heure.
Voilà ce que cela rend une fois colorisé :
Et pour le tatouage dans le dos :
Comme toujours je ne dis pas que c’est absolument comme ça qu’il faut faire, que ce que je viens de vous montrer est parfait. Loin de là !!!
Je vous montre juste comment on peut faire. Il vous appartient ensuite d’améliorer votre technique et surtout de choisir celle qui vous convient le mieux. Car il n’y a en pas qu’une seule comme vous l’avez vu. Il y en a plusieurs. Et il y en a une de plus quand VOUS vous aurez inventé la vôtre.
Mais pour ça, c’est à vous de jouer !!!
Bon courage et à la prochaine fois !
Texture IRIS
Les clés de forme (shape keys) comme leur nom l’indique sont des manipulations de vertex, faces et arrêtes permettant de créer d’autres formes que celles de départ ou de base sans pour autant altérer la forme originelle du personnage ou de l’objet.
Autrement dit, cela permet de créer de nouvelles formes à partir de la forme de base…très utile pour la bouche et les expressions du visage notamment mais pas seulement.
Le rigging (squelettage) c’est mettre en place l’armature, le squelette, les os (bones), pour pouvoir manipuler un personnage ou un autre objet afin créer une animation ou de lui faire prendre la pose pour une image.
Je sais que cela paraît compliqué comme toujours. Et je sais très bien ce que l’on peut se dire à ce moment précis : « je comprends déjà rien, j’vais pas y arriver, c’est trop compliqué…ça fait ch… ».
Oui c’est compliqué et cela va encore se compliquer. Mais ça l’est beaucoup moins que ce que vous croyez. Vous allez voir !
Allons-y !!!
Les clés de forme ou shape keys
On va reprendre notre Mr. Patate pour le lequel on n’avait pas terminé la bouche…oui c’est bien à cause des clés de forme.
Je vais vous montrer comment ça se passe pour en créer et faire parler notre personnage. Etant donné que notre Mr. Patate n’a pas de sourcils les expressions faciales seront limitées… du moins pour la mise en place de clés de forme.
Ici, les lunettes et le chapeau ne sont pas joints au reste du corps et ne doivent pas l’être de toute façon.
On va d’abord commencer par le plus simple : renommer notre personnage.
Tout d’abord, on va aller sous l’onglet « OBJET » symbolisé par le petit cube orangé et renommer le corps de notre personnage : Mr. Patate CORPS.
Puis, on va passer sous l’onglet « Données Objet » symbolisé par le petit triangle inversé (entre la clé à molette et l’onglet des matériaux) pour renommer là aussi notre personnage : Mr. Patate CORPS. (ou ce que vous voulez du moment que vous le retrouviez plus tard).
Cette manipulation n’est pas inutile parce que lors d’une animation vous pouvez avoir, vous allez avoir plusieurs objets, personnages dans la même scène.
Certains de ces objets seront fixes et ne seront pas animés, ce qui ne pose pas de problèmes.
Mais d’autres le seront eux. Et il faudra être capable de retrouver, dans le Dope sheet et dans l’Editeur de graphe, les image-clés qui leur correspondent comme de faire la différence entre les clés de formes et les poses qui concernent l’armature.
Mais tout ça, on y reviendra plus tard.
Pour le moment, retenez qu’il vaut mieux nommer votre personnage et/ou vos objets en prévision de ce qui va suivre. Et quand je dis cela je pense surtout à l’animation.
On va prendre quelques secondes pour s’arrêter sur deux choses :
Les Groupes de vertices (1) & Les Clés de formes (2)
a) Les groupes de vertices (1)
Pour le moment, sachez que vous pouvez en définir vous-même pour diverses raisons qu’on ne va pas aborder ici (histoire de ne pas vous embrouiller)
Pour cela, passer en mode Edit, sélectionnez un groupe de vertices dont vous avez besoin. Cliquez sur le petit signe « + ».
Là, « group » va apparaître dans la fenêtre et il faudra assigner votre groupe de vertices à ce « group ».
Ainsi, lorsque vous aurez cliqué sur « group » et que vous cliquerez sur « sélectionner » le groupe de vertices assigné à « group » sera sélectionné automatiquement.
Si vous avez créé un groupe de vertices : supprimez-le avant de continuer en le sélectionnant et en cliquant sur le signe «-» figurant sous le « + ».
Ici, dans notre logique, les groupes de vertex devront être assignés au moment de la mise en parenté de notre personnage et de son armature.
Blender 3D affichera, dans cette petite fenêtre, le nom de tous les os de notre armature. Il s’agira pour nous d’assigner un os à un groupe de vertices (et un seul os). Et cet os nous permettra de manipuler ce groupe de vertices donc notre objet.
C’est à ça que sert cette fenêtre : retrouver un groupe de vertices auquel est assigné un os.
b) Les clés de forme (2)
C’est ce qui nous intéresse pour le moment.
C’est là que seront stockées nos clés. Lorsque vous aurez cliqué sur le signe « + », une première clé sera créée. Elle sera toujours nommée « Base ». C’est votre objet de base tel que vous l’avez modélisé sans modifications. Vous pouvez toujours y apporter des modifications qui seront, plus ou moins et/ou avec de la chance, reportées sur toutes celles que vous créerez après cette première clé.
Je dis « plus ou moins et/ou avec de la chance » parce que les modifications faites sur la clé de base ne sont pas toujours bien reportées sur celles qui suivent. Je vous montrerai comment faire pour faire en sorte qu’elles soient bien prises en charge par Blender. Mais cela ne marche pas toujours. Et, là, il faudra vous adapter au résultat qui, parfois, peut être très…déconcertant surtout quand on commence dans ce domaine.
Bref, on va voir ça tout de suite.
Ici, pour ce tutoriel je ne ferai pas toutes les clés de formes pour la bouche et faire parler notre petit personnage. J’en ferai probablement une ou deux. Pour le reste, ce sera à vous de jouer.
Allons-y !
On va créé tout de suite notre clé de base. On va donc cliquer sur le signe « + ». Vous pouvez fermer la fenêtre des groupes de vertices en cliquant sur la petit flèche qui se trouve sur son côté gauche
Vous venez de créer votre clé de base que l’on pourra modifier par la suite, si nécessaire.
On va de nouveau cliquer sur le signe « + » pour créer notre seconde clé qui elle servira à définir notre premier mouvement de bouche celui concernera la voyelle « A ».
Quand vous voulez faire parler un personnage vous ne pouvez pas lui faire dire un mot entier. Vous imaginez modéliser tous les mots de la langue française ! Non ce n’est pas possible.
Ici, il faudra donner l’illusion que votre personnage prononce ces mots donc des sons et surtout baser votre modélisation sur les voyelles et quelques mouvements spécifiques comme les lèvres en avant pour un « OU » ou un « U ». Personnellement, c’est ce que je fais. Il faudra ensuite les mélangés entre elles et jouer sur le nombre d’images pour que cela soit cohérent. Mais on verra plus tard pour cela…
Cette clé on va la nommer « A » en doublant cliquant sur « clé 1 » qui est surligné ce qui signifie que vous êtes sur cette clé précise. C’est la plus simple, vu la forme de la bouche de notre personnage.
Et on va passer en mode Edit pour faire prononcer à notre personnage un « A » comme vous le prononceriez. Regardez-vous dans un miroir et prononcez « A ». Vous verrez comment votre bouche bouge, votre menton et vos joues. Soit vous pouvez choisir de grossir le trait en exagérant ce que vous voyez soit essayer de le reproduire à l’identique, à vous de voir !
Une fois, en mode Edit, on va passer sous « option » sur le panneau latéral gauche et cocher « miroir x ».
Cela nous évitera d’avoir à faire les modifications sur les deux cotés de la bouche. Quel que soit le côté que vous modifierez Blender modifiera l’autre en miroir exactement comme un modificateur miroir.
On va rester en vue de face (touche 1) et mettre en place notre « A » depuis cette vue.
A peu près de cette façon (ceci n’est qu’un exemple). Ce qui est important ici c’est de garder vos vertex parallèle à ceux que vous n’avez pas déplacé.
On va passer en vue de côté (touche 3) pour égaliser tout ça et éviter les pics et les creux. Puis une fois que c’est fait n’oubliez pas de creuser un peu les joues.
On va repasser en vue de face et adapter la position des autres objets à la forme de la bouche. On va descendre les dents du bas pour qu’elles semblent suivre le mouvement de la bouche.
Monter les dents du haut et un peu le nez et la moustache. Il faudra aussi penser à faire descendre un peu le menton. Histoire de donner l’illusion que le visage bouge en même temps que le mouvement de la bouche.
Si vous voulez voir ce que cela donne. Repassez en mode Objet. Et là où est écrit « valeur » augmenter, doucement, cette valeur vers 1.000. Vous verrez la bouche de votre personnage changer de forme.
Cette valeur pour vous expliquer rapidement, bien que je ne doute pas que vous ayez compris comment ça marche,
- à 0.000 : signifie que la clé de forme que vous avez éditée ne modifie en rien vous forme de base.
- à 1.000 : signifie que la clé de forme est au maximum de sa déformation.
Par exemple :
Forme de base
Maintenant, on va créer une seconde clé de forme le « OUH ».
On va d’abord s’assurer que la clé « AH » est à 0.000. Puis, on va sélectionner la clé de base et cliquer sur le « + ». Une nouvelle clé va alors apparaître on va la nommer (d’après vous ?) « OUH ». (Que vous êtes balaise dites donc !).
Puis on va passer en mode Edit et comme tout à l’heure on va sélectionner le tour de la bouche toujours s’assurant que la case « miroir x » est cochée.
NB : ne pas faire d’extrusion en ayant la case miroir x cochée
On va en faire un cercle (plus ou moins rond).
Puis, on va l’avancer pour avoir ce « ouh » étiré que vous avez déjà sûrement vu. Attention à ne pas trop avancer les vertices de la bouche. Puis, on va les arranger de sorte que les joues soient creusées comme si notre personnage sifflait. Et faire en sorte qu’il n’y ait ni pics ni trous.
Ensuite on va faire en sorte que la moustache soit à une place cohérente en fonction du mouvement de la bouche comme le nez.
Attention, il se peut que lorsque vous manipuliez la clé la moustache passe à travers la bouche. Il vous faudra jongler avec l’emplacement de la moustache et l’avancement des vertices de la bouche pour que cela n’arrive pas. Ensuite, il vous faudra descendre un peu le nez et faire en sorte que son orientation suive le mouvement de la bouche.
Une fois que tout cela est fait et que cela vous plaît. Il faudra penser à enregistrer votre travail.
Puisqu’on va passer à ce qui risque de nous ennuyer un peu (pour être poli…quoi j’ai pas dit emmerder, merdeeee !...euh…).
Pour avoir essayé avant de rédiger ce tutoriel, je peux vous dire que vous avez 50% de chance que cela marche du premier coup et 50% de chance de devoir modifier vos clés de forme. Partez du principe que vous allez devoir les modifier de toute façon.
Ce que vous pouvez faire c’est tenter cette méthode avant de passer à la suite. La première fois cela a marché pour moi la seconde non.
Vous allez vérifier que vos clés de forme sont toutes à zéro.
Puis, vous allez sélectionner « base » et passer en mode Edit sans rien toucher.
Vous allez sélectionner l’ensemble des vertices (touche a) et vos allez dans ‘’édtion proportionnelle’’ (entouré en rouge sur la capture d’écran ci-dessous), cliquer sur ‘’Activer’’ et tout de suite repasser en mode Objet.
Puis vous allez attendre quelques secondes, repasser en mode Edit, tout désélectionner, retourner dans le menu ‘’édition proportionnelle’’ et cliquer sur ‘’Désactiver’’.
Et enfin vous allez pouvoir terminer cette bouche en restant bien sûr sur la clé de base comme je vous le décris dans ce qui suit.
Une fois que vous avez terminé, repassez en mode Objet. Pour plus de sécurité : recommencer l’activation et la désactivation de l’édition proportionnelle comme précédemment. Ensuite, vous pourrez essayer vos autres clés de forme, voir si l’arrière de cette bouche se déplace ou non.
Si c’est le cas alors utilisez la méthode qui suit.
C’est tout ce que je peux faire pour vous aider.
On va d’abord sélectionner la clé de base en s’assurant que les autres sont à 0.000. Puis on va passer en mode Edit. Là, il faudra décocher la case « miroir x ».
Puis, on va sélectionner les vertices du tour de la bouche pour les extruder. Et on va réduire la circonférence de cette boucle à 0.9000 en maintenant enfoncée la touche crtl.
Puis, on va passer en mode fil de fer (touche z) et vue de côté (touche3).
On va faire une seconde extrusion et déplacer cette nouvelle boucle vers l’intérieur de la bouche, sur l’axe Y à 1.3000 en maintenant la touche crtl enfoncée
De là, on va reconstituer les faces pour fermer la bouche. Pour cela on va réaligner les vertices sur l’axe Y on va donc taper : S, Y, 0 (zéro).
Puis on créer une arrête entre les deux vertices du centre. Donc on va les sélectionner et taper sur la touche f.
Puis on y a faire deux coupes : touche r (un click et echap). (Assurez-vous qu’un troisième vertice n’a pas été créer si c’est le cas faites crtl + f pour annuler la création de ce dernier vertice).
Là il y n’aura plus qu’à recréer les faces avec la touche f.
Faites cela pour combler les trous du fond de la gorge en faisant attention de ne pas sélectionner un vertice qui ne ferait pas partie de cette boucle.
Vous devez maintenant voir ceci :
Maintenant soit vous avez eu de la chance et lorsque vous utilisez vos clés de formes le fond de la gorge reste en place soit vous avez à peu près cela :
Pas de panique on va arranger cela :
On va rester sur la clé « AH » et on va passer en mode EDiT
Et on va glisser à nouveau ces faces sur l’axe Y vers l’intérieur de la bouche à 1.3000 et taper S , Y, 0
Et on fera la même chose pour toutes les autres clés. Eh ouais !
Ensuite, il vous faudra encore modifier la place des dents pour éviter qu’elles ne s’enfoncent trop dans l’intérieur de la bouche.
Mais le principal ici, c’est que ça marche.
Oubliez ce qu’on vous a dit à l’école : « la méthode compte autant que le résultat ».
D’après vous, pour celui qui a gagné au loto, la façon dont il a choisi ses numéros a-t-elle son importance ou est-ce seulement le fait d’avoir gagné ?
Pour celui qui a réussi à son examen sa façon de réviser a-t-elle autant d’importance que le fait d’avoir eu son diplôme ?
Je sais, je schématise !
Pour un modélisateur, la façon de modéliser qui est la meilleure est la sienne. L’important c’est que ça marche, que le résultat ne pose pas problème pour une éventuelle animation. Et comme jamais rien n’est parfait, il faut seulement que les défauts ne se voient pas.
Vous aurez toujours de gens qui vous donneront l’impression de faire mieux que vous et qui vous diront que ce n’est pas comme ça qu’il faut faire. C’est à vous de voir si vous voulez les écouter ou si vous voulez faire au mieux pour vous.
Et je le répète à partir du moment où ça fonctionne, peu importe comment vous avez fait, puisque ça marche…c’est le plus important !
Bref…ceci étant dit (et même si vous n’êtes pas d’accord avec moi), on va continuer…
Pour ce qui est des autres clés de formes, je vous laisse faire. Sachez que ce qui vous sera le plus utile ici ce sera la patience.
Voilà qui est dit.
Maintenant on va passer à la mise en place de l’armature.
Le Rigging
Votre personnage, votre objet est terminé. Et vous voudriez maintenant l’animer ou lui faire prendre une pose pour une image par exemple. Vous ne pouvez pas manipuler ses membres juste avec les vertices. C’est impossible.
Il vous faut donc rajouter une ARMATURE. Ce sera pour faire simple le squelette de votre personnage. Et comme tous squelettes celui est composé d’os (bones) qui peuvent être de différentes formes :
- Octaédrique ;
- Bâton ;
- Bendy Bones (B-Bones) ;
- Enveloppe ;
- Fil de fer.
Ces deux dernières sortes d’os, je ne les ai jamais utilisés donc je ne peux pas vous expliquer leur différence.
Les octaédriques sont les os par défaut. Ceux que vous allez le plus utiliser.
Les bâtons comme leur nom l’indique ce sont des os en forme de bâtons, outre le fait qu’ils sont beaucoup moins encombrants ils vous seront utiles lorsque vous utiliserez la cinématique inverse…du fait qu’ils sont moins encombrants.
Les B-bones ce sont des os beaucoup plus précis qui peuvent être segmentés pour justement plus de précisions et une meilleure déformation.
Pour les autres…
Cependant, tous ces os ont une chose en commun, ils effectueront toujours leur déplacement et surtout leur rotation, peu importe leur emplacement, autour de leur tête qui est leur centre... lorsque vous passez en mode pose.
Le mode pose
Très vite, car on reviendra dessus, c’est le mode sous lequel vous manipulerez votre personnage, ses os. C’est aussi sous ce mode que vous définirez les images-clés (touche i) nécessaire à la réalisation de vos animations.
Mais on en reparlera dans un autre tutoriel.
Retenez seulement ici qu’il existe plusieurs types d’os qui ont tous leur avantages et leur inconvénients, que ce sont ces os qui vous permettront de manipuler votre personnage et qu’ils font partie d’un ensemble qui s’appelle une armature.
De plus, ces os, comme vous allez le voir, peuvent être extrudés par la tête et/ou par la queue, vous pourrez définir leur lien de parenté, la façon dont ils héritent de la rotation, de l’emplacement et de la taille de leur os parent. Vous verrez qu’en mode Edit on peut aussi les subdiviser.
Bref, on verra tout ceci en mettant place l’armature de notre petit personnage.
Mise en place de l’armature pour un personnage
Pour commencer, on va retourner embêter notre Mr. Patate.
Comme vous le voyez sur cette image ci-dessus, l’origine de notre petite patate est toujours au centre du carré que nous avions subdivisé lors de la modélisation.
On pourrait la laisser là. Mais personnellement je préfère la mettre en son centre bas. Ainsi, l’armature et le corps de notre personnage ont leur origine au même endroit, ce qui peut, d’après moi, éviter des petits désagréments. De plus, de cette façon on est sûr que les os sont bien au centre de notre personnage.
Donc, on va sélectionner notre Mr. Patate si ce n’est pas fait et on va passer en mode Edit pour sélectionner le vertice au centre des jambes.
Puis, on va y placer le curseur 3D en faisant shift + s - « curseur vers sélection ».
On va repasser en mode Objet pour définir l’origine de notre personnage au curseur 3D en allant chercher « définir origine » dans le menu « outils » du panneau latéral gauche.
Puis on va enregistrer notre travail.
Là, on va ajouter l’armature tout en laissant le curseur 3D à cette place. On va donc faire shift + a « armature » - « os unique ».
Là, on va cocher la case « rayon X » sous l’onglet « AFFICHAGE », ce qui nous permettra de voir nos os au travers de notre personnage même lorsque l’on sera en mode Objet – solide.
Tout de suite on verra renommer l’armature « Armature Mr. Patate » à la place de « Armature » ou comme pour moi ici « armature .003 » ainsi que sous le menu Objet (le petit cube orangé). Comme ce sera fait.
Maintenant, l’armature étant sélectionnée, on va passer en mode Edit comme pour n’importe quel autre objet.
Et étant donné que notre Mr. Patate n’a aucune articulation ou colonne vertébrale du bas du ventre au haut de la tête on va étirer l’os principal jusqu’au sommet du crane.
(Vous pouvez baisser la subdivision de surface à 0 pour que cela soit plus simple en mode Edit)
On retourne sur notre armature et notre os :
Et dans le menu « Options » du panneau latéral gauche on va cocher la case « miroir x » ce qui nous permettra de rigger notre personnage en mode miroir…vous devez savoir ce que cela veut dire maintenant non ?
Maintenant on va sélectionner uniquement la queue de notre os en cliquant dessus tout simplement.
On va d’abord rigger les yeux et les paupières.
Pour extruder notre os vers l’œil droit (à votre droite) on va faire « shift + e » et non pas seulement « e ».
« Shift + e » permet de déclencher le miroir.
Même en ayant la case « miroir x » cochée, taper uniquement « e » ne fera qu’extruder l’os d’un seul côté. Il faut obligatoirement faire « shift + e » pour déclencher le miroir.
On va passer en mode objet et sélectionner notre personnage.
Là, on va sélectionner la sphère de notre globe oculaire droit (toujours à votre droite) en pointant le curseur de souris sur la sphère et en appuyant sur la touche l.
Puis, on va désélectionner tous les anneaux sauf celui du centre et faire shift + s « curseur vers sélection ». Ainsi le curseur se retrouve placer exactement au centre de notre sphère ce qui sera le point de pivot pour la rotation de notre œil et de ses paupières.

Là on va repasser en mode Objet et sélectionner de nouveau notre armature et passer directement en mode Edit.
Là on va sélectionner UNIQUEMENT la queue de notre os droit et taper shift + s « sélection vers curseur ».
Là, les deux os que l’on vient d’extruder et puisqu’ils l’ont été en miroir se retrouvent placer au bon endroit c’est-à-dire au milieu de leur globe oculaire respectif.
Cependant, en tapant cette même commande, si les deux queues de nos os avaient été sélectionnées, elles se seraient retrouvées au même endroit donc dans le même globe oculaire. Cela n’aurait pas été très pratique pour la suite.
En ayant uniquement cette queue sélectionnée, on va passer en vue de côté (touche 3) et l’extruder (touche e) jusqu’au bord du globe oculaire. Et là vous constaterez que vous n’êtes plus obligé de taper shift + e pour rigger en miroir notre personnage…puisque le premier os de cette chaine l’a été lui.
On va sélectionner l’os intermédiaire entre l’os principal et celui que l’on vient d’extruder pour le supprimer puisqu’il ne nous servira à rien.
Pour supprimer l’os : touche x ou suppr.
Là, deux traits en pointillés sont apparus, reliant l’os du globe oculaire à l’os principal de notre armature.
Ceux-ci montrent la relation de parenté qui existe entre les deux os.
En gros, ce trait vous montre que l’os du globe oculaire est l’enfant de l’os principal. Et à moins que vous ne changiez leur paramètre de parenté les os des globes oculaire suivront la position, adopteront la taille et la rotation de l’os principal.
(Sur l’image ci-dessous, je suis passé en mode Objet pour que vous puissiez mieux voir le trait de parenté, inutile que vous le fassiez…tout de suite)
On va maintenant sélectionner la tête de notre os qui sera assigné au globe oculaire droit et on va l’extruder vers notre paupière droite haute.
Une fois extruder on se rend compte si on jette un œil dans le menu relation que cet osa été mis en enfant de l’os principal. Or, ce n’est pas ce que l’on veut, la paupière et l’œil allant ensemble on va mettre l’os assigné à la paupière en enfant de l’os contrôlant l’œil
L’os qui sera assigné à l’œil à vitre droite se nomme pour le moment Bone_L.001 et l’os qui sera assigné à la paupière Bone_L.002. On va donc mettre ce dernier en enfant de Bone_L.001. (Et il faudra faire la même chose pour l’œil à votre gauche.
Sur l’image ci-dessus, on voit bien que les os des paupières de chacun des yeux sont apparentés à leur œil respectifs.
Voilà les yeux sont prêts. On va passer maintenant aux bras.
Pour cela, on va sélectionner la queue de notre os principal puis l’extruder en faisant shift + e.
Là, on va repasser en mode Objet pour sélectionner le corps de notre patate et passer en mode Edit.
En vue de face (touche 1), on va sélectionner la boucle de vertices de l’épaule et taper shift + s et choisir « curseur vers sélection ».
Puis, on va repasser en mode Objet, sélectionner notre armature et repasser en mode Edit.
Là, on va bien vérifier que la queue de notre os (à droite sur votre écran) soit sélectionnée et on va faire shift + s et « sélection vers curseur ».
En faisant cette manipulation, notre os est correctement positionné pour poursuivre la mise en place de l’armature sur le bras.
Et on va extruder cet os jusqu’au milieu du poignet (touche e uniquement).
Puis, on va subdiviser cet os (os sélectionné + touche w – « subdiviser »)
Dans le même temps, on peut aussi supprimer l’os que l’on a extrudé de l’os principal et on va subdiviser une seconde fois l’os qui sera assigné au bras.
Voilà qui est fait. Il ne nous reste plus qu’à mettre ces os-là à la bonne place.
On va commencer par l’os qui sera assigné à l’épaule et en profiter pour remettre les os bien au milieu de notre bras car pour le moment ils sont un peu décalés (par rapport au centre du bras).
On va passer en mode Objet pour aller sélectionner le corps de notre personnage. Puis, on va passer en mode Edit pour aller sélectionner la boucle de vertices du poignet.
Et on va repasser en mode Objet, sélectionner notre armature et passer de nouveau en mode Edit.
Et on va faire la même chose pour toutes les têtes et queues d’os de la chaîne.
On va donc repasser en mode Objet, sélectionner notre personnage, passer en mode Edit et sélectionner la seconde boucle de vertices du coude (en partant de votre gauche) et faire shift + s « curseur vers sélection ».
On va alors repasser en mode Objet, sélectionner notre armature, passer en mode Edit pour sélectionner la tête de notre os qui se situe au niveau du coude et faire shift + s - « sélection vers curseur ».
Puis, on va aller sélectionner la queue de l’os au niveau de l’épaule et, là aussi, on va faire shift + s – « sélection vers curseur »
Ainsi la tête de cette os va se retrouver au même niveau que sa queue il ne restera plus qu’à le reculer au niveau de sa place initiale.
Et on fera pareil avec la tête du dernier os.
Voilà, cette fois la chaine d’os du bras est à la bonne place.
On va maintenant s’occuper de la main.
On va passer en vue de dessus (touche 7), sélectionner la queue du dernier os et l’extruder de cette façon (touche e uniquement).
Si vous passez en vue de face (touche 1), vous verrez que l’os de la main n’est pas positionné au centre mais pratiquement au niveau de la paume.
On va donc passer en mode Objet, sélectionner le corps de notre personnage, passer en mode Edit et sélectionner ces deux vertices-ci à l’aide de la touche c.
Et on va procéder comme tout à l’heure à l’aide de la commande shift + s (là je vous laisser faire).
Sur votre droite (entouré en rouge sur la capture d’écran ci-dessus), vous allez trouver le « roulis », la façon dont l’os tourne sur lui-même, il faudra aligner notre os en jouant avec ce paramètre. En vue de face (touche 1), cliquez sur les flèches situées de part et d’autre jusqu’à ce que l’os s’aligne plus ou moins de cette façon et en le tournant dans le bon sens.
Ici, il s’agira de baisser le roulis à -5.6 degrés.
Voilà qui est fait. Vous pouvez enregistrer votre travail…vous l’avez bien mérité !
Maintenant, on va passer aux doigts je n’en ferai que deux pour vous montrer les autres je vous laisserai le faire.
Allons-y !
On va repasser en vue de dessus (touche 7) et extruder (touche e uniquement) cet os de la main vers le majeur de cette façon :
Puis une première fois vers l’index de notre personnage et une seconde fois vers l’annulaire.
Ensuite, il faudra bien le positionner.
Pour cela, on va passer en mode Objet, pour sélectionner notre personnage et passer en mode Edit.
On va, ensuite, sélectionner la première boucle de vertices qui n’est pas liée à l’autre doigt. Et comme tout à l’heure, on va faire shift + s – « curseur vers sélection ».
Pour la suite je me doute bien que vous vous en doutiez vous aussi donc je vous laisse faire.
En sélectionnant la tête du premier os que nous venons d’extruder on va faire shift + s – « sélection vers curseur » (c’est bien vous avez compris !).
Là, on va extruder cet os jusqu’au bout du doigt, le subdiviser une première fois et puis une seconde.
Voilà, on vient de créer les phalanges du premier doigt de notre personnage. Il ne reste plus qu’à les mettre à la bonne place.
Pour cela, on va repasser en mode Objet…vous connaissez la chanson et on va sélectionner la troisième boucle de vertices et comme précédemment on va utiliser la commande shift + s - « curseur vers sélection ». Et on va aller chercher la queue du premier os pour la placer au curseur.
Il faudra ajuster le roulis.
On peut maintenant supprimer l’os intermédiaire.
On fera exactement la même chose pour les autres doigts
Je vais juste vous montrer pour le pouce.
On va extruder, vers le pouce, l’os de la main (touche e uniquement).
Puis on va passer en mode Objet, sélectionner le corps de notre personnage et passer en mode Edit. On va alors sélectionner la première boucle de vertices du pouce comme sur la capture d’image ci-dessous :
Et là on va extruder cet os jusqu’au bout du pouce, puis le subdiviser.
Puis, on fera comme pour le doigt précédent. On corrigera le roulis pour chaque os mais cette fois en vue de face (touche 1) afin que l’os soit droit (utilisez comme point de repère les bords qui forment le carré de l’os en question quand vous êtes en vue de face).
Cette étape est fastidieuse mais elle est obligatoire et il n’existe pas d’autres méthodes pour mettre en place les os.
Voilà, vous pouvez supprimer l’os que l’on a extrudé de la main jusqu’à la première phalange du pouce et il ne nous sert à rien.
Je vous laisse faire les autres doigts.
Voilà le résultat que vous devez à peu près obtenir :
N’oubliez pas de supprimer les os inutiles tel que celui qui reliait la main au majeur ou celui reliant la main au pouce.
En gros, l’armature de votre main doit ressembler à la main d’un squelette.
Bien j’espère que vous avez tout compris, rassurez-vous ça viendra avec la pratique et avec toutes les fois où vous allez vous tromper !
On va donc passer à l’avant-dernière étape de notre rigging.
On va mettre en place les os des jambes et des pieds.
On va donc passer en vue de face (touche 1). La première chose que l’on va faire c’est s’occuper du maillage. Etant donné que nous n’avons d’une seule boucle la déformation de la jambe de notre petit personnage risque de ne pas être très jolie. On va donc créer des boucles sur les jambes deux pour être précis.
Pour cela, en plaçant le curseur de la souris au niveau de la jambe avant la coupe d’origine vous allez appuyer sur la touche r et utiliser la molette de votre souris pour faire apparaître deux traits mauve. Ensuite, il ne vous restera plus qu’à faire un double-click pour fixer les boucles.

On va passer en mode fil de fer pour sélectionner ces vertices :

Et on va utiliser la commande shift + s pour placer le curseur 3D entre ces deux vertices.
Là, on va repasser en mode Objet puis aller chercher notre armature pour passer en mode Edit.
On va alors extruder la tête de notre os principal en faisant shift + e cette fois pour activer le miroir. Et en sélectionnant que la queue de l’os à votre droite, on va faire shift + s – « sélection vers curseur ».
Là, on va extruder cet os, une première fois, sur l’axe Z (vers le bas). Puis, on va supprimer tout de suite l’os extrudé de l’os principal.
On va tout de suite mettre cet os en enfant de l’os principal pour le moment nommé « Bone ». On fer la même chose pour l’os de l’autre jambe.
On va reprendre le corps de notre personnage et passer en mode Edit pour sélectionner ces quatre vertices comme sur la capture d’écran ci-dessous.
Là, on va faire shift + s – « curseur vers sélection ».
Et on va retourner sur notre armature ; sélectionner uniquement la tête de l’os de la jambe et uniquement celui-là pour faire shift + s - « sélection vers curseur ».
Maintenant, on va subdiviser cet os.
On va retourner sur notre mesh et sélectionner les deux vertices de tout à l’heure pour venir y placer le curseur 3D et ensuite la tête du second os.
On va maintenant correctement placer la queue de ce second os.
On va donc sélectionner ce vertice et utiliser la commande shift + s pour placer le curseur 3D et ensuite la queue de l’os comme sur l’image ci-dessus.
Là, on va extruder cet os jusqu’au bout du pied.
De cette façon :
Maintenant on va passer à la dernière étape qui sera de placer des os pour les lunettes et le chapeau…bien que ceux-ci ne soient pas joints au corps de notre personnage.
Mais les os eux doivent être intégrés dans l’armature du personnage si vous souhaitez qu’il puisse manipuler ces deux objets sans vous ajouter de difficultés supplémentaires.
Je vous montrerai comment faire dans un autre tutoriel.
On va sélectionner tout de suite la queue de notre os principal (nommé Bone pour le moment).
Puis, on va aller chercher le chapeau et passer en mode Edit pour sélectionner le vertice au sommet de ce chapeau.
Et bien sûr, utiliser la commande shift + s pour que le curseur vienne se placer au niveau de ce vertice
Et on va reprendre notre armature pour extruder (touche e uniquement) notre os principal. Et utiliser la commande shift + s pour que la queue de ce nouvel os vienne se placer au niveau du curseur 3D, de cette façon :
Là, on va se rendre sous le menu « Relation » et décocher « connectés ».
Ainsi notre nouvel os est libéré de son parent, il conservera la rotation, la taille et la position de son parent. Mais il est désormais indépendant physiquement de celui-ci ce qui nous sera utile pour la suite. Vous verrez à ce moment-là.
On va reprendre notre chapeau et sélectionner les vertices du centre comme sur a capture d’écran ci-dessus. Et utiliser la commande shift + s pour que le curseur vienne se placer à cette sélection.
Puis, on va reprendre notre armature et sélectionner la tête de notre nouvel os et utiliser là encore la commande shift + s pour que la tête vienne au niveau du curseur.
Voilà, l’os du chapeau est en place.
Si, bien sûr, la position de cet os n’est pas bonne, on pourra toujours la modifier quand l’armature, le corps de notre personnage et ses différents accessoires seront associés. A ce niveau-là il n’y a rien de définitif.
On va passer maintenant à la mise en place de l’os pour les lunettes.
Donc comme précédemment on va sélectionner la queue de notre os principal (on n’aurait pu prendre n’importe quel os) et l’extruder droit devant lui (peu importe où).
Puis on va prendre nos lunettes passer en mode Edit et sélectionner ces vertices-ci :
L’os qui sera assigné aux lunettes et en place. Mais il faudra avancer la tête de cet os pour que l’os principal et celui-ci ne se chevauchent pas ce sera plus clair au moment de l’animation.
A peu près comme ceci :
Voilà, on vient de terminer de rigger notre personnage. Et non vous ne pouvez toujours pas utiliser les os pour l’animer étant donné que nos meshs n’ont pas encore de parenté avec leur armature.
On va seulement maintenant entamer une phase un peu plus fastidieuse (et rassurez-vous il y en a d’autre) : renommer tous les os de notre armature.
Je vous montre pour les premiers et je vous laisserai faire le reste.
Avant de commencer, (avec l’armature en mode Edit) on va décocher la case « miroir x » sur le panneau latéral à votre gauche.
Puis on va sélectionner notre os principal.
On va alors le renommer en cliquant dans le bandeau du menu « Os » (symbolisé par un…os), vous pouvez choisir le nom que vous voulez lui donner.
Mais attention d’être capable de le retrouver par la suite car on en aura besoin pour assigner l’os à son groupe de vertices et pour la suite de toute façon.
Donc soyez précis ne mettez pas 1, 2, 3 pour nommer vos os vous allez perdre le fil.
Donc le plus simple c’est de nommer votre os en fonction du groupe de vertices auquel il sera assigné.
Par exemple :
Si votre os sera assigné au pied gauche nommez-le « pied gauche » ou à l’œil droit nommez-le « œil droit ». Pareil pour les doigts : première phalange de l’index gauche nommez-le « index gauche 1 ».
N’allez pas chercher midi à quatorze heure, le plus simple ce n’est que le mieux.
Et n’oubliez pas de renommer votre armature, là aussi, sous le menu « Armature » (le petit bonhomme blanc avec les bras et les jambes en croix) et le menu « Objet » (le petit cube orangé).
Allez à vous de jouer un peu.
En ce qui me concerne ça donne ceci :
Bien sûr, vous n’avez pas oublié que votre personnage est inversé par rapport à vous : ce qui est à gauche pour vous et à droite pour votre personnage.
C’est bien pour cela que je précise toujours « à votre gauche » ou « à votre droite ». Là, en nommant les os de votre personnage vous avez dû inverser de cette façon :
Si vous avez fait l’erreur en nommant vos os. Je vous invite vivement à renommer tous vos os.
Et si vous avez fait l’erreur ce n’est pas grave c’est en se trompant qu’on apprend !



































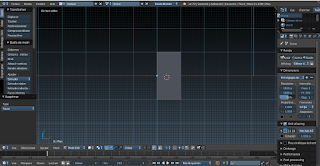


























































































































































































































































































































































































































































































































































































































































































Aucun commentaire:
Enregistrer un commentaire